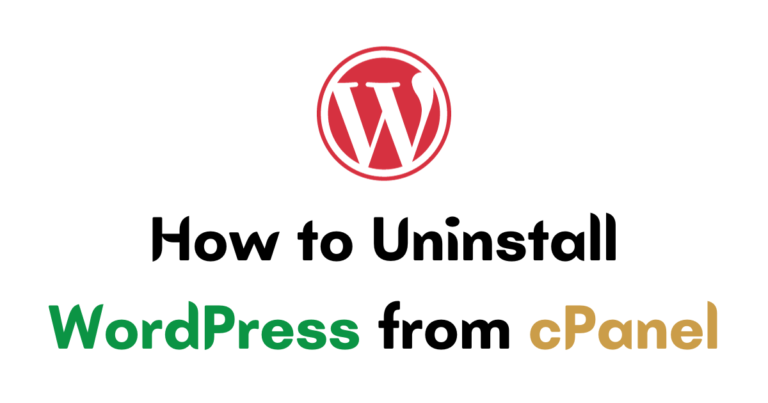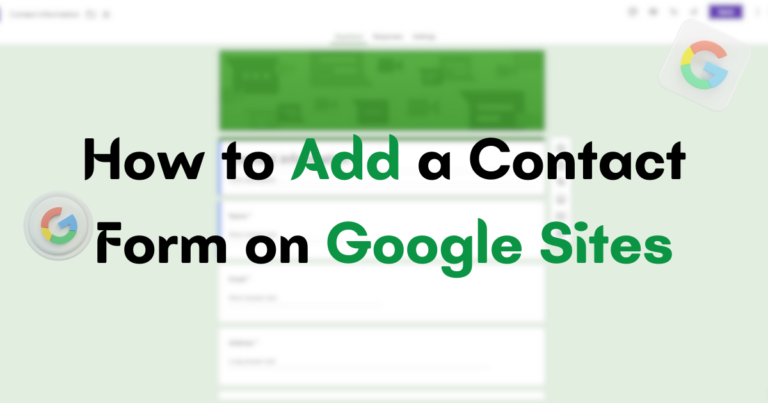How Do I Exit Skyrim on PC? (Video and Steps)

Exiting Skyrim on PC can be a bit confusing, especially with the changes introduced in the Anniversary Edition. The “Quit” option is no longer easily visible in the menu, and this has caused some players to struggle with exiting the game.
In this article, I will guide you through the various methods and steps to successfully exit Skyrim on your PC.
Whether you want to exit Skyrim or quit the game entirely, I will show you the proper techniques to ensure a smooth exit.
We will also explore alternative methods in case the game becomes frozen or unresponsive. I will provide tips on preventing crashes and dealing with persistent issues that may arise during the exiting process.
So, if you’re tired of wandering the vast lands of Skyrim and need a way out, keep reading to discover the best practices for exiting Skyrim on your PC. Let’s dive in and make sure you can exit the game without any hiccups!
Finding the “Quit” Button in Skyrim Anniversary Edition
| Steps | Action |
|---|---|
| 1 | Press the “ESC” button |
| 2 | Scroll down to the “System” tab |
| 3 | Select the “Quit” option |
In the Skyrim Anniversary Edition, locating the “Quit” button in the menu has become a bit more challenging for players.
With the addition of the “Mods” button, the “Quit” option has been pushed further down the menu, causing confusion and frustration among some users.
To successfully find the “Quit” option and exit the game, follow these steps:
- Press the “ESC” button to open the menu.
- Scroll down to the bottom of the menu to access the “System” tab.
- Within the “System” tab, you will find the “Quit” option.
- Select the “Quit” option to exit the game and return to the main menu or your desktop.
By following these steps, you will be able to locate and select the “Quit” button in the Skyrim Anniversary Edition menu, allowing for a smooth and hassle-free exit from the game.
Alternative Ways to Exit Skyrim on PC
If you find yourself encountering issues with exiting Skyrim on PC, whether due to freezing or an unresponsive game, there are alternative methods you can try to safely exit the game.
These methods can be helpful when the traditional menu navigation is not possible or ineffective.
Exiting Skyrim if Frozen
If Skyrim freezes and you are unable to access the menu, the first alternative method you can attempt is to use the keyboard shortcut “Alt+Tab” to switch to another program or window. This can help unfreeze the game and allow you to exit it normally.
If “Alt+Tab” doesn’t work or the game remains unresponsive, you can try right-clicking on the Skyrim app in the taskbar and selecting “Close Window.” This action can forcefully close the game and provide you with an exit from the frozen state.
Exiting Skyrim Without Using the Menu
| Alternative Exit Methods | Instructions |
|---|---|
| “Alt+Tab” | Press the “Alt” and “Tab” keys simultaneously to switch to another program or window. This can help unfreeze Skyrim and allow for a normal exit. |
| Right-clicking on the Skyrim app in the taskbar | If “Alt+Tab” doesn’t work, right-click on the Skyrim app in the taskbar and select “Close Window” to forcefully close the game and exit. |
| Ctrl+Alt+Del | Use the Ctrl+Alt+Del shortcut to open the Task Manager. Locate the Skyrim process and force close it to exit the game. |
| Restarting Your PC | If all else fails, restart your PC by going to the Start menu, selecting the power icon, and choosing the restart option. |
In some cases, you may want to exit Skyrim without using the menu at all. If you find yourself in this situation, you can use the Ctrl+Alt+Del shortcut to open the Task Manager. From there, you can locate the Skyrim process and force close it, effectively exiting the game.
If all else fails and the game continues to be unresponsive, you may need to resort to restarting your PC. This can be done by going to the Start menu, selecting the power icon, and choosing the restart option. Restarting your PC can help resolve any stubborn issues that are preventing you from exiting Skyrim.
By following these alternative methods, you can exit Skyrim on PC even in challenging situations where the traditional menu options may not be accessible. These techniques can help you overcome freezing or unresponsive game issues, allowing for a smoother gaming experience.
Preventing Crashes in Skyrim on PC
In the world of Skyrim, crashes can be an occasional frustration for players, even without the presence of mods.
there are steps you can take to minimize the likelihood of experiencing crashes and maximize your gaming experience.
By following these tips, you can avoid freezing, crashing, and other technical issues that may disrupt your gameplay.
Ensure Your PC Meets the Requirements
One of the first things to check when attempting to prevent crashes in Skyrim is to ensure that your PC meets the recommended system requirements for the game.
Skyrim is a visually demanding game, and insufficient hardware can contribute to crashes and freezing.
Pay attention to the game’s minimum and recommended specifications, including CPU, RAM, and graphics card requirements. Upgrading certain components may be necessary to maintain optimal performance and stability.
Keep Graphics Drivers Updated
Graphics drivers play a crucial role in the performance and stability of Skyrim. Outdated or incompatible drivers can cause crashes, freezing, and other issues.
To prevent such problems, regularly check for updates from your graphics card manufacturer’s website or use their software to automatically detect and install the latest drivers.
Keeping your drivers updated ensures that you have the latest bug fixes and optimizations for your hardware, reducing the chance of crashes.
Tips for Exiting Skyrim Safely
Exiting Skyrim on PC safely is essential to avoid game freezes and ensure a smooth gaming experience. Here are some tips to help you exit the game properly:
1. Use the In-Game Menu
One of the safest ways to exit Skyrim is by using the in-game menu. Press the “ESC” button to open the menu, navigate to the “Exit to Desktop” option, and select it.
If the option is not immediately visible, remember to scroll down to find it. Choosing this option will close the game and take you back to your desktop without any issues.
2. Utilize Keyboard Shortcuts
In case the game becomes unresponsive or frozen, you can try using keyboard shortcuts to exit Skyrim. Press “Alt+Tab” to switch to another program or window outside of the game.
If that doesn’t work, use the Ctrl+Alt+Del shortcut to open the Task Manager. From there, you can force close the game and return to your desktop.
3. Right-Click and Close Window
If the keyboard shortcuts don’t work, you can try right-clicking on the Skyrim app in the taskbar and selecting “Close Window.”
This action will force the game to close and prevent any further freezes or issues. It’s important to note that this method may not always be available or effective, depending on the specific situation.
By following these tips, you can safely exit Skyrim on PC and avoid any game freezes or complications.
Remember to save your progress before exiting to ensure you don’t lose any unsaved gameplay. Enjoy your adventures in the world of Skyrim!
Troubleshooting Skyrim Exit Problems
| Troubleshooting Steps | Benefits |
|---|---|
| Ensure Game and System Updates | – Resolves known issues – Optimal performance |
| Disable Mods or Custom Content | – Identifies conflicts – Smooth exit experience |
| Seek Support | – Professional advice – Alternative solutions |
| Restart Your PC | – Resolves lingering issues – Smooth operation |
If you’re having trouble exiting Skyrim on PC, don’t worry – there are solutions available. Here are some troubleshooting steps you can try:
1. Ensure Game and System Updates
The first step is to make sure that your game is fully up to date with the latest patches and updates from the developer.
This can help resolve any known issues related to exiting the game. Additionally, check that your computer meets the minimum system requirements for Skyrim to ensure optimal performance.
2. Disable Mods or Custom Content
If you have mods or custom content installed, they may be causing conflicts that prevent you from exiting the game smoothly.
Try disabling all mods and custom content to see if the issue persists. If the problem goes away, you can try enabling them one by one to identify the specific mod causing the problem.
3. Seek Support
If you’ve tried the above steps and still can’t exit Skyrim on PC, it may be beneficial to reach out to the game’s official support channels or online forums.
The community and support team can provide additional troubleshooting advice based on your specific situation.
They may be aware of any known issues or have alternative solutions to help you exit the game without any problems.
4. Restart Your PC
If all else fails, a straightforward solution is to restart your PC. This can help resolve any lingering issues that may be preventing you from exiting Skyrim.
While it may seem like a drastic step, occasional restarts can help ensure the smooth operation of the game and your computer overall.
By following these troubleshooting steps, you should be able to resolve any exit problems you may be experiencing in Skyrim on your PC.
Remember to keep your game and system updated, manage your mods carefully, and seek support if needed. With these solutions in your arsenal, you’ll be able to navigate the world of Skyrim with ease.
FAQ
How do I exit Skyrim on PC?
To exit Skyrim on PC, you can press the “ESC” button, open the “System” tab, scroll down to find the “Quit” option, and then choose to go back to the main menu or to your desktop.
Where can I find the “Quit” button in Skyrim Anniversary Edition?
In the Skyrim Anniversary Edition, the “Quit” button is not immediately visible in the menu. You need to press the “ESC” button, open the “System” tab, and scroll down to locate the “Quit” option.
Are there alternative ways to exit Skyrim on PC if the game is frozen?
Yes, there are alternative ways to exit Skyrim on PC if the game is frozen. You can try using the keyboard shortcut “Alt+Tab” to switch to another program or window.
If that doesn’t work, you can right-click on the Skyrim app in the taskbar and select “Close Window.” If the game is still unresponsive, you can use the Ctrl+Alt+Del shortcut to open the Task Manager and force close the game from there. Restarting your PC may also be necessary if other methods fail.
How can I prevent crashes in Skyrim on PC?
To prevent crashes in Skyrim on PC, ensure that your PC meets the recommended system requirements for the game.
Keep your graphics drivers updated and avoid running other resource-intensive programs in the background. Additionally, manage your mods carefully to avoid mod conflicts that can lead to crashes.
What are some tips for exiting Skyrim safely?
To exit Skyrim safely, use the in-game menu to navigate to the “Exit to Desktop” option. Scroll down if necessary to find it.
If the game is already frozen or unresponsive, you can try alternative methods such as Alt+Tab, right-clicking on the app, and selecting “Close Window,” or using Ctrl+Alt+Del to access the Task Manager.
How should I deal with persistent issues when exiting Skyrim on PC?
If you encounter persistent issues when exiting Skyrim on PC, you can try signing out of your user account and signing back in.
This can sometimes resolve the issue without needing to restart your PC. However, if all else fails, a complete restart of your PC may be necessary to resolve any remaining issues.
What should I do if I have troubleshooting Skyrim exit problems?
If you have troubleshooting Skyrim exit problems, ensure that your game is fully up to date with the latest patches and updates.
Verify that your computer meets the minimum system requirements for Skyrim. Try disabling any mods or custom content that may be causing conflicts.
If the problem persists, consider reaching out to the game’s official support channels or online forums for further assistance.