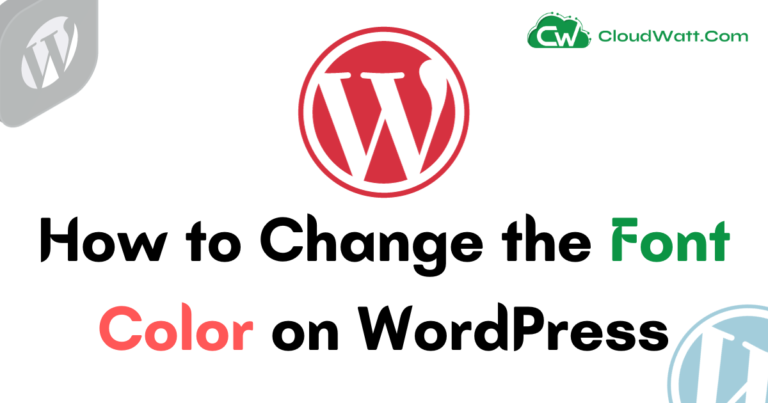How to Download Chrome on Steam Deck? (Step By Step Guide)

Welcome to our step-by-step guide on how to download Chrome on your Steam Deck. Whether you prefer the convenience of installing it through the Steam library or the flexibility of using Desktop Mode, we’ve got you covered.
Follow our instructions below to get Chrome up and running on your Steam Deck in no time.
Before we dive into the methods, it’s important to note that installing Chrome on the Steam Deck provides you with a seamless browsing experience right at your fingertips. Now, let’s get started.
Method 1: Installing Chrome through the Steam library
If you want to install Google Chrome on your Steam Deck using the Steam library, follow these simple steps:
- Navigate to the Non-Steam tab in the Steam library.
- If you haven’t installed any non-Steam apps yet, a pop-up tutorial will guide you on how to add them. Click on the option to add Chrome.
- Once you’ve added Chrome, it will be installed on your Steam Deck.
- You can now launch Chrome from the Non-Steam tab in the library and start browsing.
By installing Chrome through the Steam library, you can easily access and use the browser without having to switch to Desktop Mode.
Method 2: Installing Chrome through Desktop Mode
If you prefer to use Desktop Mode, you can install Chrome on your Steam Deck by following a few additional steps. First, switch to Desktop Mode by pressing the Steam button and selecting Power, then Switch to Desktop.
From there, use the Discover icon in the taskbar to search for Chrome and install it. After installing Chrome, open the Steam desktop app and add Chrome as a non-Steam game. Switch back to Game Mode, and you will find Chrome under the Non-Steam tab in the Library.
Installing Chrome through Desktop Mode offers more flexibility compared to the Steam library method. If you have already installed non-Steam apps on your Steam Deck or prefer to use Desktop Mode for other reasons, this method allows you to add Chrome by searching for it in the software center.
By customizing your Steam Deck experience with Desktop Mode, you can take full advantage of all the features of the Linux desktop environment.
In the table below, we summarize the key differences between Method 1 (Steam library installation) and Method 2 (Desktop Mode installation) for installing Chrome on your Steam Deck:
| Method | Installation Steps | Advantages |
|---|---|---|
| Method 1: Steam Library | Navigate to Non-Steam tab, add Chrome as non-Steam app | Convenient and seamless |
| Method 2: Desktop Mode | Switch to Desktop Mode, search for Chrome in software center, add as non-Steam game | More flexibility and customization |
When it comes to installing Google Chrome on your Steam Deck, using the Steam library method offers a convenient and hassle-free experience.
Valve has made it incredibly easy for users to add non-Steam apps, including Chrome, directly through the Non-Steam tab. This eliminates the need to switch to Desktop Mode, providing a seamless integration of Chrome into your Steam Deck.
By installing Chrome through the Steam library, you can enjoy the convenience of accessing your favorite browser directly from the Non-Steam tab in the Library. This means you won’t have to search for the app in Desktop Mode or go through additional steps.
Not only is installing Chrome through the Steam library a straightforward process, but it also ensures that your browsing experience on the Steam Deck remains optimized. With the convenience of quick access and a seamless integration, you can enjoy all the features of Google Chrome without any hassle.
| Benefits of Installing Chrome through the Steam library |
|---|
| Convenient access to Chrome from the Non-Steam tab in the Library |
| Hassle-free installation process |
| Optimized browsing experience on the Steam Deck |
If you’re looking for a convenient and seamless way to install Google Chrome on your Steam Deck, the Steam library method is the way to go. With just a few clicks, you can have Chrome up and running, ready to enhance your browsing experience on the go.
Flexibility of Installing Chrome through Desktop Mode
While the Steam library method offers convenience, installing Chrome through Desktop Mode provides a higher level of flexibility for Steam Deck users. By utilizing Desktop Mode, you can take advantage of the full features of the Linux desktop environment and tailor your Steam Deck experience to your preferences.
When you opt to install Chrome through Desktop Mode, you gain the ability to customize your Steam Deck beyond the limitations of the Steam library. This method is especially beneficial if you have already installed non-Steam apps on your device or if you prefer the versatility offered by Desktop Mode for other reasons.
By adding Chrome through Desktop Mode, you open up a world of possibilities for personalization and exploration on your Steam Deck. Whether it’s accessing additional Linux applications or exploring new features, this method empowers users to make the most of their device’s capabilities.
Comparison between Steam library method and Desktop Mode
| Steam Library Method | Desktop Mode | |
|---|---|---|
| Installation Process | Straightforward and easy | Requires additional steps |
| Customization | Limited to Steam library features | Allows full customization of Steam Deck experience |
| Access to Linux Apps | Not available | Full access to Linux desktop environment |
| Personalization | Restricted to Steam library options | Offers extensive personalization options |
How to Uninstall Chrome from Steam Deck
If you decide that you no longer want Chrome on your Steam Deck, the uninstallation process is straightforward. In Desktop Mode, simply click on the Steam Deck logo in the taskbar. From the app list, locate Chrome and right-click on it.
You will be presented with the option to uninstall or manage add-ons. By selecting this option, you can easily remove Chrome from your Steam Deck, freeing up valuable space for other apps or games.
Uninstalling Chrome from your Steam Deck is a quick way to customize your device and make room for any other browsers you prefer to use. Whether you want to clear up storage or simply explore alternative options, removing Chrome from your Steam Deck is a hassle-free process.
Remember that once you uninstall Chrome, you can always reinstall it using either the Steam library method or Desktop Mode if you change your mind in the future.
The Steam Deck offers the flexibility to tailor your browsing experience to your preferences, ensuring that you have the freedom to customize your device to suit your needs.