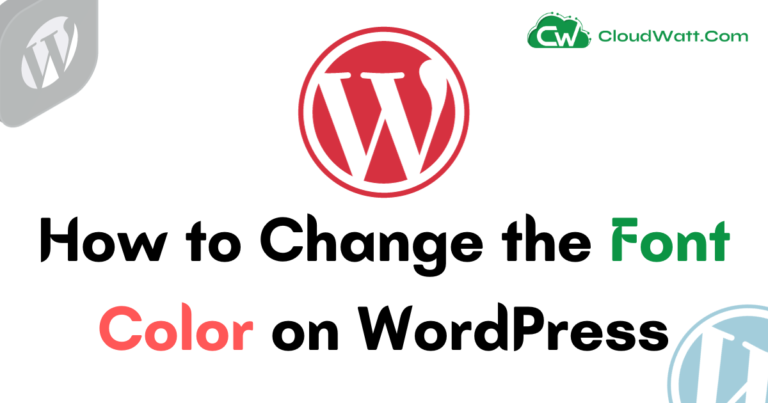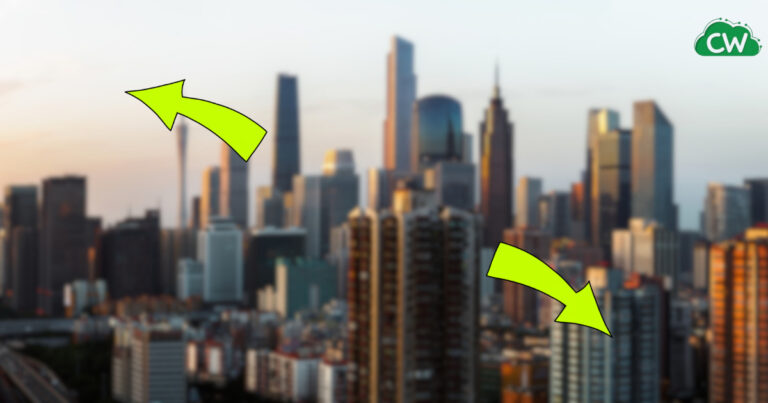How to Uninstall WordPress from cPanel (Step By Step Guide)
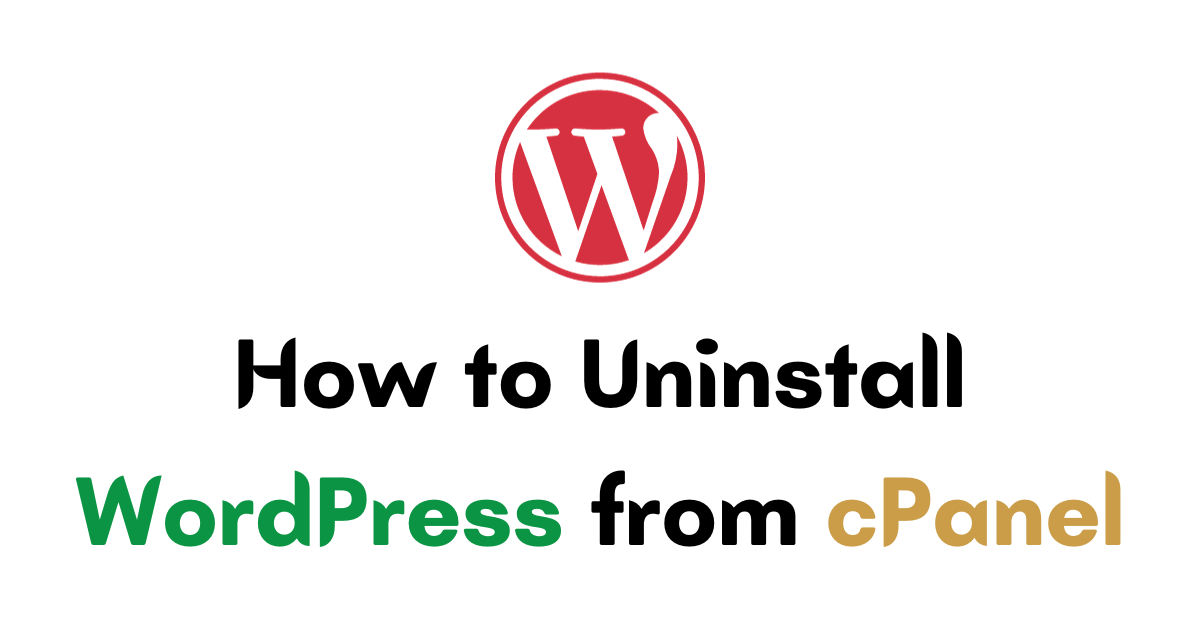
Are you looking to uninstall WordPress from cPanel? Follow our step-by-step guide to simplify the process and ensure a smooth removal.
To uninstall WordPress from cPanel, it is important to create a backup of your website’s files and content before proceeding. This will help safeguard your valuable data and prevent any loss during the uninstallation process.
To initiate the uninstallation process, you need to access your cPanel account. Simply log in to your cPanel account by entering your domain name followed by “/cpanel” in the browser address bar. Provide your username and password to gain access.
In the next step, you will need to delete the WordPress database and the associated database user. This can be done through the MySQL Databases section in cPanel.
After deleting the database, navigate to the cPanel File Manager to delete all the files related to your WordPress installation. Locate the public_html directory and remove the WordPress files from there.
If you prefer to keep your cPanel interface organized, you can also remove the domain from the cPanel’s “Add-on Domain” section.
Manual uninstallation may be necessary for websites that were installed via (S)FTP access, web-based file manager, or SSH-based console access. Alternatives methods for uninstalling WordPress will be outlined accordingly.
Before proceeding with the uninstallation process, it is important to carefully consider your decision and ensure that it aligns with your goals and intentions. Uninstalling WordPress can simplify site management, particularly for users who no longer require a WordPress-powered website.
This step-by-step guide is suitable for both beginners and experts, allowing anyone to successfully uninstall WordPress from cPanel by following the provided instructions.
Now im going to explain all the steps one by one in detail so you can get a clear idea of it.
Steps to Uninstall WordPress from cPanel
You will find a video below which shows the full process to uninstall the wordpress from your cpanel. After this video i have expained all th process step by step which will help you to clear the whole thing.
Backup Your Site
Before you proceed with uninstalling WordPress from cPanel, it is essential to create a backup of all your website’s files and content.
This step is crucial to ensure that you have a copy of your data in case anything goes wrong during the uninstallation process. By backing up your site, you can easily restore your website if needed.
To backup your site, you can use a variety of methods. Some popular options include using a plugin specifically designed for WordPress backups, using a backup service provided by your web hosting provider, or manually downloading all your website files and exporting your WordPress database.
Once you have created a backup, make sure to save it in a secure location, such as an external hard drive, cloud storage, or a different server. It is important to keep your backup separate from your website to avoid any potential loss of data.
| Benefits of Creating a Backup |
|---|
| Protects your valuable data |
| Allows for easy restoration if needed |
| Gives you peace of mind during the uninstallation process |
By following this important step and creating a backup of your site, you can proceed with peace of mind knowing that your data is safe and secure.
Now that you have successfully backed up your website, you can move on to the next step in the process: accessing cPanel.
Access cPanel

To uninstall WordPress from cPanel, start by logging in to your cPanel account using your domain name and login credentials. Accessing cPanel is a simple process that allows you to manage your website’s files and settings.
Follow the steps below:
- Open your preferred web browser.
- Type ‘mydomain.com/cpanel’ in the browser address bar, replacing ‘mydomain.com’ with your actual domain name.
- Press ‘Enter’ to load the cPanel login page.
- Enter your cPanel username and password in the provided fields.
- Click on the ‘Log In’ button to access your cPanel account.
Once logged in, you will have full control over your website’s backend, enabling you to perform various tasks, including uninstalling WordPress.
Delete the Database
In the cPanel interface, navigate to the MySQL Databases section to delete the MySQL database and the corresponding database user for your WordPress site. This step is essential to completely uninstall WordPress.
To begin, log in to your cPanel account by entering your username and password. Once logged in, scroll down to the Databases section and click on the MySQL Databases icon.
Within the MySQL Databases section, you will see a list of your databases. Locate the database associated with your WordPress site and click on the “Delete” button next to it. Confirm the deletion when prompted.
| Step | Need To Do |
|---|---|
| 1 | Log in to cPanel |
| 2 | Click on MySQL Databases |
| 3 | Locate the WordPress database |
| 4 | Click the “Delete” button |
| 5 | Confirm the deletion |
Delete the Files
By accessing the cPanel File Manager, navigate to the public_html directory and delete all the files associated with your WordPress installation.
Follow these steps:
- Log in to your cPanel account by entering your username and password.
- Once logged in, locate and click on the “File Manager” icon in the “Files” section.
- In the “File Manager” window, you will see a list of directories. Select the “public_html” directory.
- Within the “public_html” directory, you will find all the files and folders related to your WordPress installation.
- To delete a file or folder, simply select it and click on the “Delete” button in the top menu.
- A confirmation window will appear, asking if you want to permanently delete the selected file or folder. Click “Delete File(s)” to confirm.
- Repeat this process for each file and folder associated with your WordPress installation until all of them have been removed.
Once you have successfully deleted all the files, your WordPress installation will be completely removed from your cPanel account.
Remove the Domain
If desired, you can remove the domain from the Add-on Domain section in cPanel to keep your cPanel interface clean and organized. This ensures that only active domains are displayed, making it easier to manage your website.
To remove a domain from cPanel, follow these steps:
| Step | Action |
|---|---|
| 1 | Access cPanel |
| 2 | Locate the Add-on Domain section |
| 3 | Remove the domain |
Step 1: Access cPanel
- Log in to your cPanel account. You can do this by typing ‘mydomain.com/cpanel’ in the browser address bar and entering your username and password.
Step 2: Locate the Add-on Domain section
- Once logged in, scroll down to the “Domains” section and find the “Add-on Domains” option. Click on it to access the Add-on Domain management page.
Step 3: Remove the domain
- In the Add-on Domain management page, you will see a list of domains associated with your cPanel account. Locate the domain you want to remove and click on the “Remove” button next to it.
- A confirmation message will appear. Review it and click on “Remove” to complete the process.
By removing the domain from the Add-on Domain section, you are effectively disconnecting it from your cPanel account.
However, it is important to note that removing a domain does not delete any files or content associated with that domain. It only removes the domain from your cPanel interface.
Manual Uninstallation
In some cases, websites installed on the webserver using (S)FTP access, web-based file manager, or SSH-based console access may require manual uninstallation.
This process is slightly different than the steps outlined above and involves accessing the server directly to remove WordPress. Here’s a guide on how to manually uninstall WordPress:
(S)FTP Access
If you installed WordPress using (S)FTP access, you can connect to your server using an FTP client like FileZilla.
Once connected, navigate to the root directory of your website and delete all the WordPress files and folders. Make sure to keep a backup of any important files or data before proceeding.
Web-based File Manager
If your hosting provider offers a web-based file manager, log in to your hosting account and look for the file manager tool.
Locate the root directory of your website and delete all the WordPress files and folders. Remember to create a backup of any files or data you wish to keep.
SSH-based Console Access
For advanced users comfortable with command-line interface, SSH-based console access is another option for uninstalling WordPress.
Connect to your server using an SSH client like PuTTY and navigate to the root directory of your website. Delete all the WordPress files and folders using the appropriate commands. Again, it’s crucial to create a backup before proceeding to avoid accidental data loss.
| Method | Access Type | Advantages |
|---|---|---|
| (S)FTP Access | File Transfer Protocol | Easy file management |
| Web-based File Manager | Web interface | No additional software required |
| SSH-based Console Access | Command-line interface | Advanced control and flexibility |
Remember to always proceed with caution when manually uninstalling WordPress, as any mistakes can result in the loss of data.
If you are unsure about any step or do not feel comfortable performing manual uninstallation, it is recommended to seek assistance from your hosting provider or a WordPress professional.
Considerations Before Uninstalling WordPress
Before proceeding with the uninstallation, take a moment to reflect on your decision and ensure that removing WordPress is indeed what you want to do.
Uninstalling WordPress from cPanel is a significant step that will permanently remove your website and all its associated files and content.
It is crucial to consider the potential impact on your online presence and evaluate if it aligns with your goals and intentions.
Consider the reasons why you want to uninstall WordPress. Are you looking for a simpler website management solution? Do you no longer require the functionality and features that WordPress offers? Understanding your motivations can help you make an informed decision.
Additionally, think about the consequences of uninstalling WordPress. Take into account the time and effort you have invested in customizing your website and optimizing it for search engines.
Removing WordPress means starting from scratch or transitioning to an alternative platform. Ensure that you have a plan in place to preserve important data and retain any valuable content or functionality.
FAQ about Uninstalling WordPress From Cpanel
How important is it to backup my site before uninstalling WordPress from cPanel?
It is crucial to create a backup of all your files and content before proceeding with the uninstallation process. This ensures that you have a copy of your website in case anything goes wrong during the uninstallation.
How do I access my cPanel account?
To access your cPanel account, you need to type ‘mydomain.com/cpanel’ in the browser address bar and enter your username and password. This will take you to your cPanel dashboard.
How do I delete the WordPress database and database user?
In cPanel, go to the MySQL Databases section and locate the database and database user associated with your WordPress site. Delete both the database and the user to remove the WordPress installation.
How can I delete the files related to my WordPress installation?
Using the cPanel File Manager, navigate to the public_html directory, which contains your website files. Delete all the files and folders related to your WordPress installation from this directory.
Should I remove the domain from the cPanel’s Add-on Domain section?
Removing the domain from the Add-on Domain section in cPanel is optional but can help keep your cPanel interface clean and organized. If you no longer need the domain, you can choose to remove it.
What if my WordPress installation was done via (S)FTP access, web-based file manager, or SSH-based console access?
For websites that were installed on the webserver using (S)FTP access, web-based file manager, or SSH-based console access, manual uninstallation might be necessary. Please refer to the alternative methods provided by your hosting provider or consult relevant resources for guidance.
What considerations should I keep in mind before uninstalling WordPress?
It is important to think twice before uninstalling WordPress and ensure that it aligns with your goals and intentions. Make sure you have a backup of your site, understand the impact of uninstalling WordPress on your website, and have alternative plans in place if needed.
How can uninstalling WordPress simplify my site management?
Uninstalling WordPress can simplify site management for users who no longer require a WordPress-powered website. It eliminates the need for WordPress updates, plugins, and themes, allowing for a streamlined approach to website management.
Is this step-by-step guide suitable for beginners and experts alike?
Absolutely! This guide is designed to be easy to follow for both beginners and experts. Whether you’re new to WordPress or have extensive experience, you can successfully uninstall WordPress from cPanel by following the provided instructions.
Are there any additional resources available for WordPress uninstallation from cPanel?
Yes, we provide additional resources such as video tutorials or related articles that can further guide you through the WordPress uninstallation process from cPanel. Feel free to refer to these resources for more detailed assistance if needed.