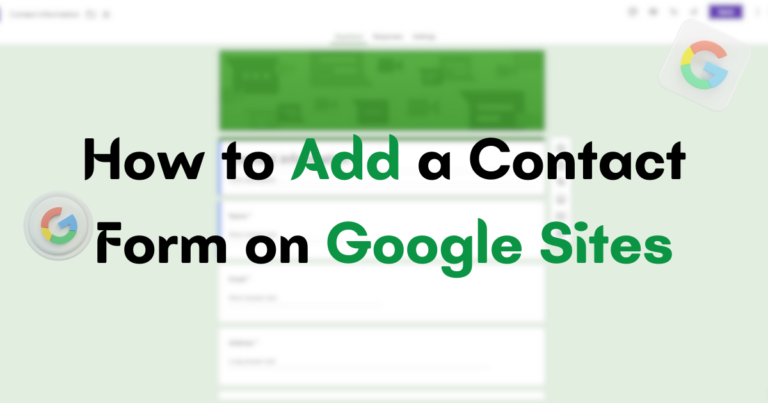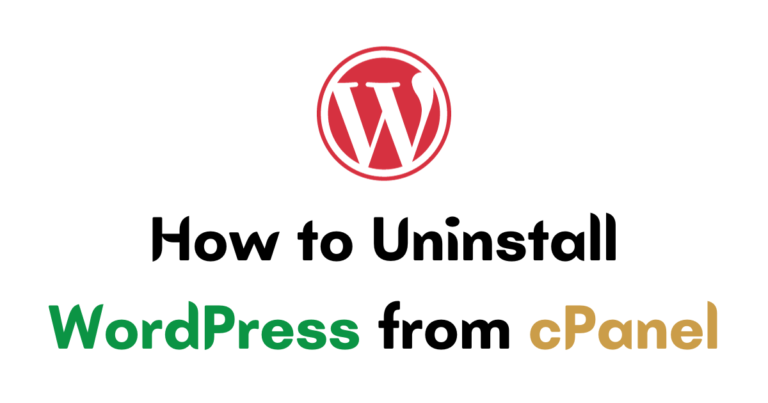How to Change the Font Color on WordPress? (3 Easy Methods)

Welcome to my easy-to-follow tutorial on changing font color in WordPress. In this comprehensive guide, I will show you step-by-step how to customize the font color for your website.
Whether you want to change the color for a specific block of text or apply it across your entire site, I’ve got you covered.
To change the font color on WordPress, there are three main methods you can use:
1. Using the Visual Editor: If you want to change the text color for a single block or a small amount of text, you can do so using the visual editor.
Simply click on the block or highlight the text, go to the text color option, and choose a new color from the options or provide a hex code for a specific color.
2. Using the Theme Customizer: If you want to change the text color for your entire website, you can do so using the theme customizer.
Go to Appearance > Customize, find the typography or styling options, locate the font color section, and choose a new color from the color picker or provide a hex code.
3. Using CSS Code: If you want more customization options or if your theme does not have built-in options to change font color, you can use CSS code.
Install a code snippets plugin like WPCode, go to the code snippets settings, create a new snippet, add the CSS code with the desired font color, and save the snippet.
You can specify different colors for different types of text elements by using CSS selectors like p for paragraphs or h1 for headings.
Remember to test your changes and save them to make the font color updates live on your website. By customizing the font color, you can enhance the visual appeal of your website and create a cohesive brand experience for your visitors.
Now below im going indepth on this topic and i will talk indetail about all the methods.
How to Change the Font Color on WordPress (Video)
Before going indepth into the article you can see this video which shows the full process to change the font color practically. After this video you will find a detailed explaination of all those methods.
Why Customize Font Color on Your Website
Discover the importance of customizing font color and how it can impact your website’s overall aesthetics and user experience.
When it comes to website customization, font color plays a significant role in creating a visually appealing and engaging user experience.
The right choice of font color can enhance readability, improve brand consistency, and evoke specific emotions or associations.
By customizing the font color on your website, you can create a cohesive visual identity that aligns with your brand and effectively communicates your message to your audience.
Whether you’re a business aiming for a professional and sleek look or a creative individual showcasing your unique style, font color customization allows you to express your identity through your website’s design.
Method 1: Using the Visual Editor
| Steps to Change Font Color Using the Visual Editor: |
|---|
| Select the block or highlight the text you want to modify. |
| Click on the text color option in the toolbar. |
| Choose a new color from the available options or provide a specific hex code. |
| Save your changes to update the font color on your website. |
Easily modify the font color for individual blocks or specific text using the built-in visual editor in WordPress. The visual editor provides a user-friendly interface that allows you to make quick and easy changes to your font color.
To get started, simply navigate to the block or highlight the specific text you want to customize. Once selected, you will see a toolbar appear at the top of the editor. Look for the text color option, which is represented by a capital letter “A” with a colored bar underneath.
Click on the text color option, and you will be presented with a range of color choices. You can either select a color from the available options or provide a specific hex code for a more customized color. Once you have chosen your desired font color, the text will update accordingly.
Method 2: Using the Theme Customizer
Explore the theme customizer to effortlessly apply font color changes to your entire WordPress website. The theme customizer is a powerful tool that allows you to make website-wide font color changes without any coding knowledge.
To access the theme customizer, go to Appearance > Customize in your WordPress dashboard. Once there, you will find various customization options for your theme.
Look for the typography or styling options, which may vary depending on your theme. Within these options, you will typically find a font color section where you can specify the desired color for your website-wide font.
You can choose a new color from the color picker or provide a specific hex code. The live preview feature in the theme customizer allows you to see the changes in real-time, making it easy to experiment with different font colors before finalizing your selection.
Method 3: Using CSS Code
Take your font color customization to the next level by utilizing CSS code snippets to achieve your desired look. With CSS, you have complete control over the font color for different elements of your WordPress website.
Whether you want to change the color of paragraphs, headings, or specific sections, CSS code allows you to customize your font color to suit your unique style and branding.
To get started, install a code snippets plugin like WPCode, which makes it easy to add and manage CSS code snippets on your website.
Once installed, navigate to the code snippets settings and create a new snippet. Give your snippet a descriptive name, then enter the CSS code that will change the font color.
| Element | Font Color |
|---|---|
| Paragraphs (p) | Your desired color |
| Headings (h1, h2, h3) | Your desired color |
| Links (a) | Your desired color |
In the table above, replace “Your desired color” with either a color name or a hexadecimal code representing the color you want to use.
You can specify different colors for different CSS selectors, allowing you to customize the font color for specific elements on your website. For example, to change the font color of paragraphs, use the CSS selector “p”, and for headings, use “h1”, “h2”, and so on.
After adding the CSS code snippets with the desired font colors, save your snippet. Make sure to test your changes by refreshing your website and checking if the font colors have been applied correctly.
Once you’re satisfied with the results, your font color customization is complete and ready to go live on your WordPress website.
Testing and Saving Your Font Color Changes
Ensure your font color changes are perfect by testing them and saving the updates to make them visible to your website visitors.
Testing is an essential step to ensure that the new font color is visually appealing and readable. Here are some tips to help you test and save your font color changes effectively:
Preview Changes
Before committing to the new font color, preview the changes first. In the WordPress editor, navigate to the page or post where you made the font color modifications.
Use the preview option to see how the changes will look on the live website. This allows you to make any necessary adjustments before saving the changes.
Check Across Different Devices
Font colors might appear differently on various devices or screen sizes. To ensure consistency and readability, test the font color changes across different devices such as desktop computers, laptops, tablets, and smartphones. This helps identify any potential issues and allows you to make adjustments if needed.
Consider Accessibility
Accessibility is an important aspect of web design, and font color plays a crucial role in ensuring that your content is accessible to all users.
Pay attention to color contrast to ensure that the font color provides sufficient readability, especially for users with visual impairments.
Use online accessibility tools or browser extensions to check the contrast ratio of your font color against the background color.
Save and Publish
Once you are satisfied with the font color changes, save your modifications and publish your changes to make them live on your website.
In the WordPress editor, simply click on the “Save” or “Update” button to save your changes. This action will make the new font color visible to your website visitors.
Additional Tips and Considerations
Discover expert tips and considerations for choosing the right font color and ensuring optimal readability on your WordPress website.
Consider contrast
When selecting a font color, it’s important to consider the contrast between the text and the background.
High contrast colors, such as black text on a white background, improve readability and make the content easier to consume.
Avoid using low contrast color combinations that strain the eyes or make the text difficult to read.
| Recommended Contrast: | Black text on a white background |
|---|---|
| Avoid: | Light gray text on a white background |
Ensure readability
Apart from contrast, font size, style, and spacing also play a vital role in ensuring readability. Use a legible font and adjust the font size to make the text comfortable to read.
Increase line height and ensure sufficient spacing between paragraphs to enhance readability and prevent the text from appearing cluttered.
| Suggested Font Size: | Minimum 16px for body text |
|---|---|
| Recommended Line Height: | 1.5-2 times the font size |
Consistency across devices
Keep in mind that font colors may appear differently on various devices and screens. Test your font color choices on different devices, such as desktops, tablets, and smartphones, to ensure consistency and maintain an optimal reading experience across platforms.
By considering these tips, you can select the perfect font color that not only complements your website’s design but also ensures readability and a pleasant user experience for your visitors.
Troubleshooting Font Color Issues
Encounter and overcome font color issues with confidence using our troubleshooting tips and solutions.
While changing the font color on WordPress is typically a straightforward process, difficulties may arise due to CSS conflicts or other factors.
Here are some common font color problems you may encounter and how to resolve them:
1. Font Color Not Changing
If you’ve followed the steps to change the font color but it’s not updating on your website, there may be a CSS conflict.
Check for any custom CSS code or plugins that may be overriding your font color settings. You can use the browser’s developer tools to inspect the page elements and identify any conflicting styles. Adjust the CSS accordingly to ensure your font color changes take effect.
2. Font Color Not Displaying Correctly
Sometimes, the font color you choose may not display as expected due to poor color contrast or compatibility issues with certain browsers or devices.
Ensure that the font color you’ve selected offers adequate contrast with the background color to ensure readability. Test your website on different devices and browsers to ensure consistent and accurate font color rendering.
3. Font Color Overlapping with Other Elements
In some cases, the font color change may inadvertently overlap with other elements on your website, causing visibility issues.
This can happen if the font color is set to a transparent or semi-transparent value. To fix this, review the CSS styles for the affected elements and adjust the font color or background color to create a clear distinction between them.
By following these troubleshooting tips, you can overcome common font color issues and ensure that your desired font color is applied consistently across your WordPress website.
Remember to test your changes thoroughly and make use of the browser’s developer tools to help identify and resolve any conflicts.
With a little patience and persistence, you’ll be able to achieve the perfect font color customization for your website.
Impact on Visual Appeal
Font color has a direct impact on the visual appeal of your website. Choosing the right color can create a harmonious and visually pleasing design, while a poor choice can make your content difficult to read and negatively affect the overall user experience.
Consider the color psychology behind different font colors. For example, warm colors like red and orange can convey energy and excitement, while cool colors like blue and green can evoke a sense of calmness or professionalism.
By understanding color psychology and its impact on perception, you can strategically choose font colors that align with your website’s purpose and desired tone.
| Font Color | Emotions/Associations |
|---|---|
| Black | Professional, authoritative |
| White | Minimal, clean, modern |
| Blue | Trust, reliability, calmness |
| Green | Growth, freshness, harmony |
Ultimately, customizing font color allows you to create a visually appealing website that captivates your audience, enhances user engagement, and reinforces your brand’s messaging.
FAQ
How do I change the font color on WordPress?
To change the font color on WordPress, you can use three main methods: the Visual Editor, the Theme Customizer, or CSS code. Each method allows you to customize the font color for different purposes and levels of customization.
Why should I customize the font color on my website?
Customizing the font color on your website is essential for enhancing readability, maintaining brand consistency, and improving the overall visual appeal. By choosing the right colors, you can create a more engaging user experience for your visitors.
How can I change the font color using the Visual Editor?
To change the font color using the Visual Editor, simply click on the desired block or highlight the text you want to modify. Then, go to the text color option and select a color from the provided options or enter a hex code for a specific color.
What is the Theme Customizer method for changing font color?
The Theme Customizer method allows you to change the font color for your entire website. Access the theme customizer by going to Appearance > Customize in your WordPress dashboard. Look for the typography or styling options, find the font color section, and choose a new color using the color picker or by entering a hex code.
How can I use CSS code to customize the font color?
If you need more customization options or if your theme doesn’t have built-in font color settings, you can use CSS code. Install a code snippets plugin like WPCode, go to the code snippets settings, create a new snippet, add the CSS code with the desired font color, and save the snippet. You can specify different colors for different types of text elements using CSS selectors like p for paragraphs or h1 for headings.
How do I test and save my font color changes?
After making font color changes, it’s important to test them and ensure they appear as desired. To save the changes, simply click the save or publish button in the respective editor or customizer. This will make the font color updates live on your website.
What are some additional tips and considerations when changing font color?
When changing font color, consider factors such as readability and color contrast. It’s important to choose colors that are easy to read against their background and provide sufficient contrast. Additionally, ensure that the font colors align with your brand’s visual identity and overall design aesthetics.
What should I do if I encounter font color issues?
If you encounter font color issues, such as unexpected changes or conflicts with other elements on your website, there are troubleshooting tips available. You can address CSS conflicts, double-check the code snippets, or seek assistance from support forums or developers to resolve any problems.