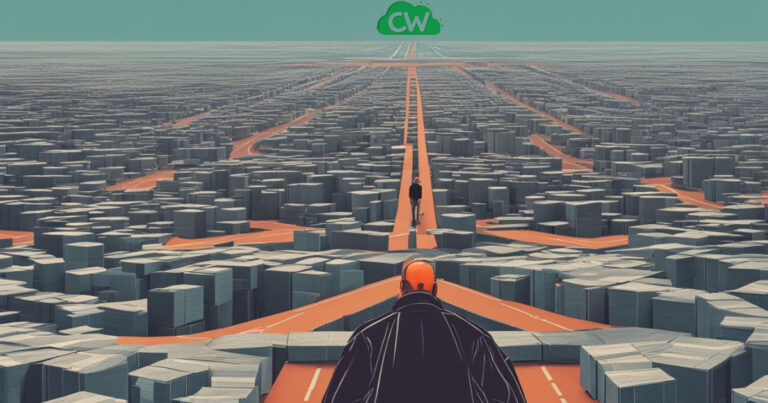Why Do AirPods Sound Bad on PC? (Cause and Solutions)

When using AirPods with a PC, I often encounter the problem of bad sound quality or distortion. It can be quite frustrating, but luckily, there are some common issues and solutions that can help improve the audio performance of AirPods on a PC.
Why Do AirPods Sound Bad on PC?
One of the main culprits behind this issue is Bluetooth interference. Sometimes, the weak Bluetooth connection between the PC and the AirPods can cause distortions in the sound. Additionally, outdated drivers and improper settings can also contribute to the poor sound quality.
In order to tackle these issues, there are a few troubleshooting steps that can be followed.
By improving the Bluetooth connection, unpairing and pairing the headphones again, updating the audio drivers, setting the AirPods as the default audio output device, or even using a dual-band adapter, you can greatly enhance the sound experience on your PC.
So, if you’re wondering why your AirPods sound bad on a PC, don’t worry! In this article, I will walk you through the common issues and provide solutions to help you enjoy crystal-clear audio while using your AirPods on a PC.
Now let’s dive indepth on this topic of AirPods.
Improve Your Bluetooth Connection
| Tip | Description |
|---|---|
| Use locally stored content | Listen to music or audio files saved directly on your device instead of streaming them. |
| Keep your device close | Ensure your PC or mobile device is in close proximity to your AirPods to maintain a strong Bluetooth connection. |
| Avoid obstructions | Minimize the presence of walls, furniture, or other solid objects between your device and AirPods to prevent signal interference. |
| Stay away from high Wi-Fi activity areas | Avoid locations with heavy Wi-Fi usage, as this can interfere with the Bluetooth connection. |
| Avoid interference sources | Stay clear of poorly shielded cables, microwave ovens, and wireless speakers, as these can impact the quality of the Bluetooth connection. |
When using wireless headphones such as AirPods with your PC, a weak Bluetooth connection can often result in bad sound quality or distortions.
This is especially noticeable when streaming audio, as it is more prone to interference compared to locally stored content. To enhance your audio experience and minimize connection issues, there are several steps you can take.
First, try listening to music or audio that is stored directly on your device instead of streaming it. This will help determine if the sound quality issues are related to the wireless connection or if they are present regardless of the source.
Ensure that your device is in close proximity to your AirPods, as distance can affect the strength of the Bluetooth signal.
Avoid obstructions between your device and your AirPods, as solid objects like walls and furniture can weaken the signal.
It is also beneficial to stay away from areas with high Wi-Fi activity, as this can cause interference with the Bluetooth connection.
Furthermore, keep in mind that poorly shielded cables, microwave ovens, and wireless speakers can also impact the quality of the connection.
By following these tips to improve your Bluetooth connection, you can enhance the sound performance of your AirPods on your PC and enjoy a more immersive audio experience.
Unpair and Pair Your Headphones Again
If you’re facing issues with your AirPods disconnecting or experiencing poor sound quality on your PC, unpairing and pairing them again can often solve the problem. Here’s how you can do it:
How to Unpair Your AirPods
- On your iPhone, go to Settings.
- Tap on Bluetooth.
- Find your AirPods in the list of connected devices.
- Tap on the “i” icon next to your AirPods.
- Select “Forget This Device” and confirm the action.
For non-Apple devices, the steps may vary slightly, but you’ll generally find the option to unpair your AirPods in the Bluetooth settings.
How to Pair Your AirPods Again
- Place your AirPods in their case.
- Open the lid of the case.
- Press and hold the setup button on the back of the case until the status light begins to flash white.
- On your PC, go to the Bluetooth settings.
- Look for your AirPods in the list of available devices and click on them to pair.
- Follow any on-screen prompts to complete the pairing process.
After pairing your AirPods again, check if the sound quality improves and if the disconnecting issues are resolved.
This simple troubleshooting step often helps in resolving any connectivity-related problems that may be affecting the audio performance of your AirPods on your PC.
Update Your Audio Drivers
One of the common causes of bad sound quality on AirPods when used with a PC is outdated or incompatible audio drivers.
These drivers play a crucial role in the performance and compatibility of your headphones with your computer.
If you’re experiencing sound issues, updating your audio drivers can often resolve the problem.
To update your audio drivers, you can follow these steps:
- Open the Device Manager on your PC.
- Expand the “Audio inputs and outputs” section.
- Right-click on your headphones and select “Update driver.”
- Choose the option to search automatically for drivers.
- Wait for Windows to install the latest drivers for your headphones.
By updating your audio drivers, you can improve the compatibility and performance of your AirPods on your PC.
This can help address any sound quality issues you may be experiencing and ensure that you’re getting the best audio experience possible.
Comparison of Sound Quality Before and After Updating Audio Drivers
| Sound Quality Aspect | Before Updating Audio Drivers | After Updating Audio Drivers |
|---|---|---|
| Bass Response | Weak and unclear | Rich and defined |
| Clarity | Muffled and distorted | Crisp and clear |
| Volume | Low and insufficient | Optimal and satisfying |
| Overall Quality | Poor and unsatisfactory | Enhanced and immersive |
Set Your AirPods as the Default Audio Output Device
If you’re using AirPods with your PC and notice that the sound is playing through the computer speakers instead of your AirPods, you may need to set them as the default audio output device.
By following these simple steps, you can ensure that the audio is directed to your AirPods for an optimal listening experience.
| Step | Action |
|---|---|
| Step 1 | Open the Settings menu on your PC |
| Step 2 | Navigate to the System section |
| Step 3 | Click on Sound |
| Step 4 | Select your AirPods as the default device under the Output section |
| Step 5 | Test your AirPods by playing audio or music |
Step 1: Open the Sound Settings
To begin, open the Settings menu on your PC and navigate to the System section. From there, click on Sound to access the sound settings.
Step 2: Select Your AirPods as the Default Device
Under the Output section of the sound settings, you’ll see a list of available audio output devices. Locate your AirPods from the list and click on them to select them as the default device.
Step 3: Test Your AirPods
Once you’ve set your AirPods as the default audio output device, it’s a good idea to test them to ensure the sound is now playing through them. Play some audio or music on your PC, and you should hear it coming from your AirPods.
By following these easy steps, you can quickly resolve any issues with your AirPods playing sound through the computer speakers on your PC. Enjoy your improved audio experience with your AirPods!
Use a Dual-Band Adapter to Enhance Your AirPods Sound Quality
Are you still experiencing poor sound quality with your AirPods on your PC? Don’t worry, I have a solution for you – a dual-band adapter.
This small yet powerful device can significantly improve your Bluetooth bandwidth and enhance the transmission quality for your AirPods.
Bluetooth technology sometimes struggles to provide sufficient bandwidth, leading to distorted audio and interruptions.
With a dual-band adapter that supports both 2.4GHz and 5GHz bands, you can overcome this limitation and enjoy a seamless sound experience.
The dual-band adapter connects to your PC via USB, offering a stable and reliable connection for your AirPods. By utilizing the less congested 5GHz band, it minimizes interference from other devices and provides a clear transmission path for your audio. This means fewer drops in connection and a smoother listening experience.
Investing in a dual-band adapter is a worthwhile solution if you want to optimize the performance of your AirPods on your PC.
It may require purchasing additional hardware, but the improved sound quality and transmission performance will make it worth every penny.
FAQ
Why do my AirPods sound bad on my PC?
Several factors can contribute to this issue, including Bluetooth interference, outdated drivers, and improper settings.
How can I improve the Bluetooth connection for my AirPods?
Keep your device close to you, avoid obstructions, and stay away from areas with high Wi-Fi activity, poorly shielded cables, microwave ovens, and wireless speakers.
What should I do if my AirPods keep disconnecting on my PC?
Try unpairing and pairing them again. On an iPhone, go to Settings > Bluetooth, find your AirPods, and tap Forget This Device. Restart your iPhone and then pair your AirPods again. Similar steps can be followed for non-Apple devices.
How can I update my audio drivers on my PC?
Go to Device Manager, expand the Audio inputs and outputs section, right-click on your headphones, and select Update driver. Choose the option to search automatically for drivers and wait for Windows to install the latest drivers.
How do I set my AirPods as the default audio output device on my PC?
Open the Settings menu, go to System, click on Sound, and under Output, select your AirPods as the default device.
Can using a dual-band adapter improve the sound quality of my AirPods on a PC?
Yes, a dual-band adapter, compatible with both 2.4GHz and 5GHz bands, can improve the transmission quality for your AirPods.