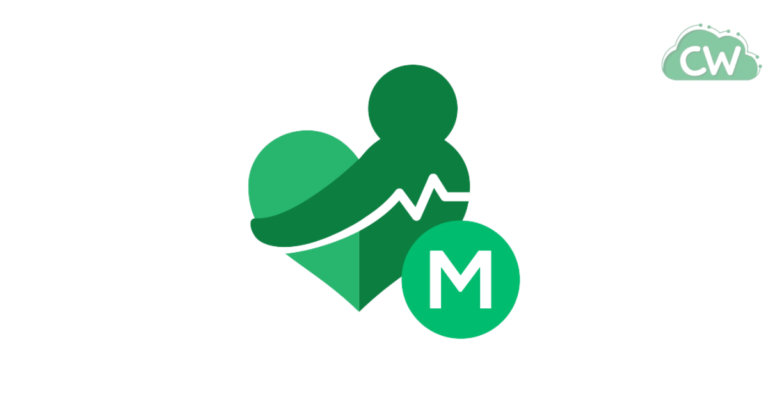How to Full Screen GTA 5 PC? (Video and Steps)

To enjoy the immersive experience of playing Grand Theft Auto V (GTA 5) on your PC in full screen mode, follow these simple steps.
Knowing your screen resolution and adjusting game settings are crucial for a smooth full screen display. Additionally, we’ll explore alternative solutions to fix any issues you may encounter.
Before diving into the process of making GTA 5 full screen, it’s important to know your screen resolution. Checking your recommended resolution settings ensures optimal image quality.
How to Full Screen GTA 5 PC?
Simply right-click on your desktop, select “Display Settings,” and navigate to “Scale and Layout.” Under “Display Resolution,” you’ll find the recommended setting for your screen. Remember this as it will be needed later in the guide.
If the universal keyboard shortcuts like F11 or Alt+Enter don’t work, adjusting the game settings manually is the way to go.
Launch the game and load into either story mode or online mode, then press Esc to open the game menu and select “Settings.” From there, choose “Graphics” and set the Screen Type option to Full Screen.
Adjust the Resolution to match your screen’s native resolution. Applying these settings will immediately switch the game to full screen mode.
If the previous solutions don’t work, running GTA 5 in compatibility mode can resolve issues with full screen display. Right-click on the game’s execution file, select “Properties,” and go to the “Compatibility” tab.
Check the box for compatibility mode. This runs the game in an older version of the operating system, allowing it to function as intended. Compatibility mode can be helpful for older games like GTA 5.
If you still encounter issues with full screen display in GTA 5, try adjusting your graphics settings or updating your graphics drivers.
You can also reach out to Rockstar Games or seek assistance on online forums dedicated to GTA 5. Hopefully, the guide provided here has helped you enjoy GTA 5 in its full screen glory.
Remember, always check your screen resolution and adjust game settings accordingly to maximize the gaming experience.
Checking Your Screen Resolution Settings
Before you can make GTA 5 full screen on your PC, it’s important to check your screen resolution settings. This ensures that you get the optimal image quality while playing the game.
To do this, simply right-click on your desktop and select “Display Settings.” From there, navigate to the “Scale and Layout” section. Under “Display Resolution,” you’ll find the recommended setting for your screen. Take note of this resolution as you will need it later in the guide.
If you’re unsure about your recommended resolution, don’t worry! Most modern monitors and graphics cards support high resolutions, so you should be able to enjoy GTA 5 in full screen without any issues. However, it’s always a good idea to double-check and make any necessary adjustments.
Taking the time to check your screen resolution settings will ensure that you can fully immerse yourself in the world of GTA 5 and experience the game as it was intended. Now that you have confirmed your resolution, let’s move on to making GTA 5 full screen.
Making GTA 5 Full Screen: Manual Settings
If the universal keyboard shortcuts like F11 or Alt+Enter don’t work, adjusting the game settings manually is the way to go. Launch the game and load into either story mode or online mode, then press Esc to open the game menu and select “Settings.”
From there, choose “Graphics” and set the Screen Type option to Full Screen. Adjust the Resolution to match your screen’s native resolution. Applying these settings will immediately switch the game to full screen mode.
By selecting Full Screen as the Screen Type, you ensure that GTA 5 utilizes your entire display, providing an immersive gaming experience.
Adjusting the Resolution to match your screen’s native resolution will optimize the image quality and prevent any stretching or distortion.
Adjusting Game Graphics Settings
| Graphics Setting | Effect | Performance Impact |
|---|---|---|
| Texture Quality | Higher quality textures | High |
| Shadows | Improved lighting and depth | Medium to high |
| Anti-Aliasing | Smoothed edges and improved image quality | Varies depending on option selected |
In addition to setting the game to full screen, tweaking the graphics settings can further enhance your GTA 5 experience. Within the “Graphics” menu, you’ll find options such as Texture Quality, Shadows, and Anti-Aliasing.
Adjusting these settings based on your PC’s capabilities and personal preferences can improve both the visual fidelity and performance of the game.
- Texture Quality: Higher texture quality settings provide more detailed and realistic textures in the game world. Adjust this setting based on the capabilities of your GPU and available VRAM.
- Shadows: Increasing shadow quality can add depth and realism to the game’s lighting. However, higher shadow settings may impact performance on lower-end systems.
- Anti-Aliasing: Anti-Aliasing smooths out jagged edges and improves image quality. Options such as FXAA, MSAA, and TAA offer different levels of anti-aliasing with varying performance impacts.
Experiment with these settings to find the balance between visual quality and performance that suits your preferences and PC hardware. Keep in mind that adjusting these settings may require a system restart or game relaunch to take effect.
Alternative Solution: Compatibility Mode
If the previous solutions don’t work, there is another method you can try to resolve issues with full screen display in GTA 5. This alternative solution involves running the game in compatibility mode, which can be especially helpful if you are using an older operating system.
To enable compatibility mode for GTA 5, follow these steps:
- Right-click on the game’s execution file (usually gta5.exe) and select “Properties”.
- In the properties window, navigate to the “Compatibility” tab.
- Check the box that says “Run this program in compatibility mode for:”.
- From the drop-down menu, select an older version of the operating system that you know the game is compatible with.
- Click “Apply” and then “OK” to save the changes.
By running GTA 5 in compatibility mode, you are essentially telling your computer to emulate an older version of the operating system, allowing the game to function as intended.
This can often resolve compatibility issues that may be causing the game to not display properly in full screen mode.
Important Note:
Keep in mind that compatibility mode is typically used for older programs or games that were designed for previous versions of Windows.
While it can be helpful in certain situations, it is not guaranteed to fix all issues. If you are still experiencing problems with full screen display in GTA 5 after trying compatibility mode, it may be necessary to explore other troubleshooting options or seek assistance from the game’s developer or online communities.
| Advantages of Compatibility Mode: | Disadvantages of Compatibility Mode: |
|---|---|
| Can resolve compatibility issues with older operating systems.Allows the game to function as intended.Does not require any additional software or downloads. | Might not fix all issues with full screen display.May cause certain features or functionalities to be unavailable.Compatibility with newer operating systems may be limited. |
Troubleshooting Tips and Conclusion
If you are facing issues with GTA 5 not displaying in full screen mode, don’t worry! There are a few troubleshooting tips you can try to resolve the problem and get back to enjoying the game in its full glory.
First, try adjusting your graphics settings within the game. Sometimes, certain settings or configurations can cause issues with full screen display. Experiment with different graphics options and see if that resolves the problem.
If adjusting the graphics settings doesn’t work, it’s a good idea to update your graphics drivers. Outdated drivers can sometimes lead to compatibility issues, so make sure to download the latest drivers for your graphics card.
If you’ve tried everything and still can’t get GTA 5 to display in full screen, don’t hesitate to seek help. You can reach out to Rockstar Games directly and inquire about any known issues or solutions.
Online forums dedicated to GTA 5 can be a valuable resource, as fellow players may have encountered the same problem and found a solution.
FAQ
How do I full screen GTA 5 on my PC?
To full screen GTA 5 on your PC, launch the game and press Esc to open the game menu. Select “Settings,” then choose “Graphics” and set the Screen Type option to Full Screen. Make sure to adjust the Resolution to match your screen’s native resolution for optimal display.
How do I check my screen resolution settings?
Right-click on your desktop, select “Display Settings,” and navigate to “Scale and Layout.” Under “Display Resolution,” you’ll find the recommended setting for your screen. Remember this as it will be needed later when adjusting game settings.
What should I do if the keyboard shortcuts don’t work to full screen GTA 5?
If the universal keyboard shortcuts like F11 or Alt+Enter don’t work, you can manually adjust the game settings. Launch the game, press Esc to open the game menu, select “Settings,” then choose “Graphics” and set the Screen Type option to Full Screen. Adjust the Resolution to match your screen’s native resolution.
How can I run GTA 5 in compatibility mode for full screen?
Right-click on the game’s execution file, select “Properties,” and go to the “Compatibility” tab. Check the box for compatibility mode. This will run the game in an older version of the operating system, allowing it to function as intended.
What are the benefits of playing GTA 5 in full screen mode?
Playing GTA 5 in full screen mode enhances the gaming experience by providing crystal clear views. With powerful graphics cards and monitors, combined with the stunning graphics of GTA 5, full screen mode allows you to fully immerse yourself in the game world.
What should I do if I still encounter issues with full screen display in GTA 5?
If you still encounter issues with full screen display in GTA 5, try adjusting your graphics settings or updating your graphics drivers. You can also reach out to Rockstar Games or seek assistance on online forums dedicated to GTA 5.