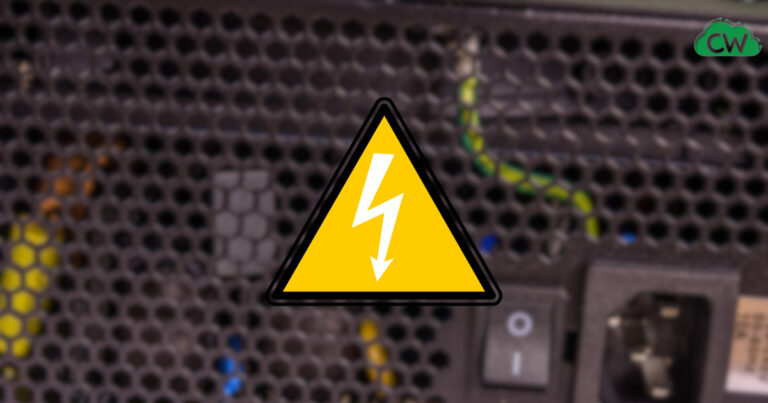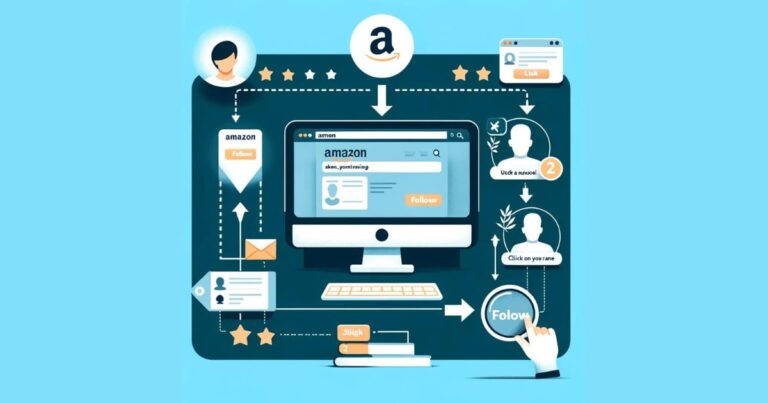How to Freeze Computer Screen? (Windows and Mac)

Greetings! Today, I want to share with you a step-by-step guide on freezing your computer screen for Windows 10 and Mac users.
Whether you’re looking to increase productivity or prevent accidental actions, freezing your screen can be an invaluable tool.
So, how can you freeze your screen on Windows 10? There are a few methods you can use. One option is to press the Windows key and the Pause Break key simultaneously.
Alternatively, you can install a hotkey application that allows you to freeze your screen with the press of a key combination.
For those who prefer a more customized approach, you can write a script to freeze the screen and assign it to a specific hotkey.
You can even create a shortcut for easy access to the script. The flexibility of Windows 10 allows you to modify the hotkey and script as per your preferences.
How to Freeze Computer Screen on Windows 7, 8, and 8.1
| Windows Version | Screenshot Shortcut | Key Combination |
|---|---|---|
| Windows 7 | N/A | Windows key + L |
| Windows 8 / 8.1 | N/A | Windows key + L or Ctrl + Alt + Del + Lock |
To freeze your screen on Windows 7, there are a few simple methods you can use. One option is to lock your computer screen by pressing the Windows key + L key combination.
This will immediately lock your screen and require a password to unlock it. Another method is to create a shortcut with the command “rundll32.exe user32.dll, LockWorkStation.” By creating this shortcut, you can quickly lock your screen with just a single click.
If you are using Windows 8 or 8.1, there are similar options available. You can use the Windows key + L key combination to lock your screen, just like in Windows 7.
You can use the Ctrl + Alt + Del key combination and select the Lock option to freeze your screen. This provides an extra layer of security before locking your screen.
If you prefer to have an automated screen freeze, you can set up an auto-lock feature on your Windows 7, 8, or 8.1 computer. This means that after a certain period of inactivity, your computer screen will automatically lock.
To enable this feature, go to the Control Panel, click on Power Options, and select “Require a password on wakeup” under the “Password protection on wakeup” section. From there, you can choose the desired time delay for the screen to freeze.
Freezing your computer screen on Windows 7, 8, and 8.1 is a straightforward process. Whether you prefer manual locking or automated features, there are options available to suit your needs.
By taking advantage of these methods, you can enhance your computer’s security and protect your sensitive data.
How to Freeze Computer Screen on Windows 10 and 11
| Method | Keyboard Shortcut | User Account Menu | Auto-Lock Feature |
|---|---|---|---|
| Freeze Screen | Windows key + L | Click user account icon & select “Lock” | Enable auto-lock in Settings |
| Activation | Instantaneous | Manual selection | After a period of inactivity |
| Password Required | Yes | Yes | Yes, after screen is locked |
Freezing your screen on Windows 10 and 11 is a simple process that can be done in a few different ways. You have the option to use keyboard shortcuts, the user account menu, or even set up an auto-lock feature.
Here are the various methods you can use to freeze your computer screen on these operating systems:
Method 1: Keyboard Shortcuts
One of the easiest ways to freeze your screen is by using keyboard shortcuts. Press the Windows key and L key simultaneously to lock your computer screen instantly.
This will prevent anyone from accessing your computer until you enter your password to unlock it.
Method 2: User Account Menu
An alternative method is to click on your user account icon located in the bottom left corner of the screen. From the menu that appears, select the “Lock” option. This will lock your screen and require a password to regain access.
Method 3: Auto-Lock Feature
If you prefer a more automated approach, you can set up an auto-lock feature. This will automatically freeze your screen after a certain period of inactivity.
To enable this feature, go to the Windows Settings menu, select “Accounts,” then “Sign-in options,” and finally, configure the “Screen timeout” settings to your preference.
Summary:
- Use the Windows key + L key to freeze the screen with a keyboard shortcut.
- Click on your user account icon and select “Lock” to freeze the screen from the user account menu.
- Set up an auto-lock feature in the Windows Settings menu to automatically freeze the screen after a period of inactivity.
How to Freeze Computer Screen on Mac OS
| Method | Shortcut | Description |
|---|---|---|
| Log out of user account | Command + Option + Shift + Q or Command + Shift + Q | Locks the screen by logging out of the user account |
| Control + Command + Q | Control + Command + Q | Instantly locks the screen |
| Apple menu | Click on Apple menu, select “Lock Screen” | Locks the screen using the Apple menu |
When it comes to freezing your computer screen on Mac OS, there are a few simple methods you can use. These techniques will help you lock your screen and prevent unauthorized access.
Let’s explore the options available:
1. Log out of your user account:
To lock your screen, you can log out of your user account. This can be done by using the Command + Option + Shift + Q key combination or the Command + Shift + Q key combination. By logging out, you ensure that your screen remains frozen until you log back in.
2. Use the Control + Command + Q key combination:
Another way to freeze your screen on Mac OS is by using the Control + Command + Q key combination. This shortcut instantly locks your screen, preventing anyone from accessing your computer without your permission.
3. Utilize the Apple menu:
The Apple menu provides an additional option for freezing your screen. Simply click on the Apple menu, located at the top-left corner of your screen, and select the “Lock Screen” option. This action will secure your screen and keep it frozen until you decide to unlock it.
By using these methods, you can easily freeze your computer screen on Mac OS and protect your privacy. Remember to unfreeze your screen when you’re done to resume normal operation.
FAQ
How do I freeze my screen on Windows 10?
To freeze your screen on Windows 10, you can use the Windows key + Pause Break key combination or install a hotkey application. Another option is to write a script to freeze the screen and assign it to a hotkey. You can also create a shortcut to easily launch the script. Additionally, you can change the hotkey and script if needed.
How do I freeze my screen on Windows 7?
To freeze your screen on Windows 7, you can lock your computer screen using the Windows key + L key combination or create a shortcut with the command “rundll32.exe user32.dll, LockWorkStation.”
How do I freeze my screen on Windows 8 and 8.1?
On Windows 8 and 8.1, you can use the Windows key + L key combination or the Ctrl + Alt + Del key combination followed by selecting the Lock option. You can also set up an auto-lock feature or use the Ctrl + Alt + Delete key combination as a shortcut to freeze your screen.
How do I freeze my screen on Windows 10 and 11?
Freezing your screen on Windows 10 and 11 is simple. You can lock your computer screen by using the Windows key + L key combination or clicking on your user account icon and selecting the Lock option. Another option is to use the Ctrl + Alt + Del key combination and choose the Lock option. You can also set up an auto-lock feature or use the Dynamic Lock utility to automatically freeze your screen when your computer is paired with a wireless device.
How do I freeze my screen on Mac OS?
To freeze your screen on Mac OS, you can log out of your user account, which will lock the screen, by using the Command + Option + Shift + Q key combination or the Command + Shift + Q key combination. Alternatively, you can use the Control + Command + Q key combination or the Apple menu and select the Lock Screen option. Projector users can freeze the screen by using the Windows key + P key combination or the Freeze Screen tool provided by their projector.
Freezing your computer screen is a valuable tool to protect your privacy and prevent unwanted actions. By following the step-by-step guides provided in this article, you can easily freeze your screen on different operating systems, such as Windows 10, Windows 7, 8, and 8.1, as well as Mac OS.
Remember that on Windows 10, you can use the Windows key + Pause Break key combination or install a hotkey application. Creating a script and assigning it to a hotkey is also an option.
On Windows 7, 8, and 8.1, you can lock your screen using the Windows key + L key combination or create a shortcut with the command “rundll32.exe user32.dll, LockWorkStation.”
Mac OS users can log out of their user account using the Command + Option + Shift + Q key combination or the Command + Shift + Q key combination.
It’s important to choose the method that suits your needs and preferences. Additionally, customizing the Freeze Screen tool and setting up shortcuts can enhance your experience. Don’t forget to unfreeze your screen when you’re done to resume normal operation.
Keep in mind that freezing your screen is a safety feature that can improve productivity and protect your privacy. So take advantage of these tips and enjoy the benefits of freezing your computer screen.