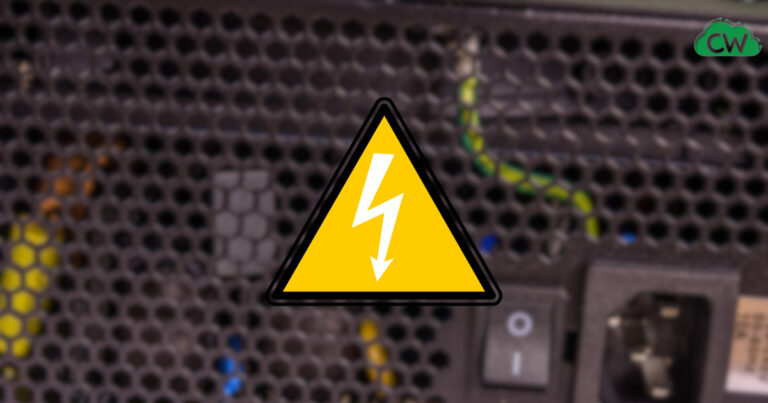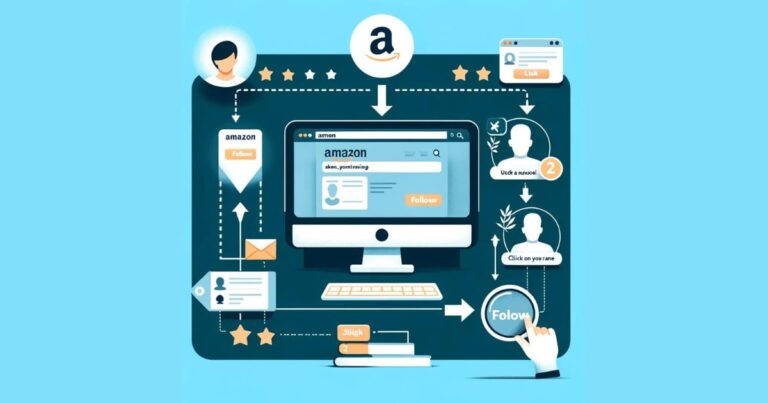How to Put Micro SD Card in Computer Without Adapter? (Steps)

Transferring data from a micro SD card to a computer is essential for backup and file management. While many people use adapters for this process, there are ways to do it without one.
Follow this step-by-step guide to learn how to insert a micro SD card in a computer without an adapter and easily transfer your files.
What Are SD Cards and Micro SD Cards?
SD cards and micro SD cards are two common storage devices used in various electronic devices. Understanding the differences between these two types of cards is essential, especially when it comes to their size and dimensions.
| SD Cards | Micro SD Cards |
|---|---|
| Dimensions: 24 x 32 x 2.1 mm | Dimensions: 15 x 11 x 1 mm |
| Used in devices with specific SD card slots | Used in devices with micro SD card slots |
| Commonly found in digital cameras, camcorders, laptops | Commonly found in smartphones, tablets, action cameras |
SD Cards
SD cards, also known as standard SD cards, are larger in size compared to micro SD cards. They have dimensions of 24 x 32 x 2.1 mm.
These cards are commonly used in devices such as digital cameras, camcorders, and some laptops that have specific slots for SD cards.
Micro SD Cards
On the other hand, micro SD cards are smaller and more compact. They have dimensions of 15 x 11 x 1 mm, making them suitable for devices with limited space, such as smartphones, tablets, and action cameras.
Micro SD cards are often used as portable storage options, allowing users to easily transfer and access files on the go.
Using a Built-in SD Card Slot on Your Computer
If your computer has a built-in SD card slot, you can easily insert your micro SD card without the need for an adapter.
This built-in feature allows for a straightforward insertion process, enabling you to quickly access the files on your micro SD card.
To use the built-in SD card slot, start by locating it on your computer. The slot is typically located on the side or front of the computer, depending on the model.
Once you’ve identified the slot, gently insert the micro SD card into it, ensuring that you align it in the correct direction. Be careful not to force the card, as this could cause damage to both the card and the slot.
After inserting the micro SD card, wait for your computer to recognize it. This may take a few moments, as the computer needs to detect the card and install any necessary drivers.
Once the card is recognized, you can access the files on the micro SD card through the file explorer on your computer. Simply navigate to the appropriate drive or storage location and open the desired files.
Using the built-in SD card slot eliminates the need for additional adapters or external devices, providing a convenient and hassle-free way to transfer files from your micro SD card to your computer.
Using an SD Card Reader
If your computer does not have a built-in SD card slot, don’t worry. You can still easily insert your micro SD card by using an external SD card reader.
This simple device allows you to connect your micro SD card to your computer via a USB port.
Here’s how to do it:
- First, connect the SD card reader to an available USB port on your computer.
- Next, carefully insert your micro SD card into the designated slot on the SD card reader. Make sure it is inserted in the correct orientation.
- Once your micro SD card is securely in place, wait for your computer to recognize the card. This may take a few moments.
- Once the card is recognized, you can easily access the files on your micro SD card by opening the file explorer on your computer.
Using an SD card reader is a convenient and portable way to transfer files from your micro SD card to your computer, especially if your computer does not have a built-in SD card slot.
It provides a hassle-free solution for accessing and managing your files without the need for an adapter.
SD Card Reader Pros and Cons
| Advantages of Using an SD Card Reader | Disadvantages of Using an SD Card Reader |
|---|---|
| – Easy to use and connect to your computer via USB – Portable and can be used with multiple devices – Does not require an adapter | – Requires an external device – May occupy one of your USB ports – Additional cost if you don’t already own an SD card reader |
FAQ
Can I insert a micro SD card in my computer without an adapter?
Yes, you can insert a micro SD card in your computer without an adapter. There are several methods you can use, depending on your computer’s capabilities.
How do I insert a micro SD card in a computer with a built-in SD card slot?
To insert a micro SD card in a computer with a built-in SD card slot, locate the slot on your computer, gently insert the micro SD card in the correct direction, and wait for your computer to recognize the card.
What should I do if my computer doesn’t have a built-in SD card slot?
If your computer doesn’t have a built-in SD card slot, you can use an external SD card reader. Connect the SD card reader to a USB port on your computer, insert the micro SD card into the reader, and wait for your computer to recognize it.
Can I use a USB to micro SD card adapter to insert a micro SD card in my computer?
Yes, you can use a USB to micro SD card adapter. Insert the micro SD card into the designated slot on the adapter, connect the USB end of the adapter to a USB port on your computer, and wait for your computer to recognize the card.
What if my computer has a USB Type-C port but no built-in SD card slot or SD card reader?
If your computer has a USB Type-C port but no built-in SD card slot or SD card reader, you can use a USB to USB Type-C adapter. Insert the micro SD card into the designated slot on the adapter, connect the adapter to the USB Type-C port on your computer, and wait for your computer to recognize the card.
Which method should I choose to insert a micro SD card in my computer without an adapter?
The method you choose depends on your computer’s capabilities and the availability of ports. Consider using a built-in SD card slot, an SD card reader, a USB to micro SD card adapter, or a USB to USB Type-C adapter, depending on what suits your computer best.
Transferring files from a micro SD card to your computer is a crucial task, and you don’t always need an adapter to get the job done.
In this step-by-step guide, we’ve explored various methods that allow you to insert a micro SD card in your computer without an adapter. Now, let’s summarize the options and help you choose the right method for your computer.
If your computer has a built-in SD card slot, this is the most convenient and straightforward method. Simply locate the slot, gently insert the micro SD card, and wait for your computer to recognize it. Accessing your files becomes a breeze through the file explorer on your computer.
If your computer lacks a built-in SD card slot, don’t worry! You can rely on an external SD card reader. Connect the reader to a USB port, insert the micro SD card, and wait for it to be recognized. Once again, accessing your files is just a few clicks away.
Alternatively, if you prefer a more portable solution, consider using a USB to micro SD card adapter. Insert the micro SD card into the adapter, connect the USB end to your computer’s USB port, and wait for it to be recognized. This method offers flexibility and convenience for on-the-go file transfers.
Finally, if your computer has a USB Type-C port, you can use a USB to USB Type-C adapter. Insert the micro SD card into the adapter, connect it to the USB Type-C port, and wait for your computer to recognize the card. This option is great for devices that lack an SD card slot or an SD card reader but have a USB Type-C port.
With these methods at your disposal, you can choose the one that works best for your computer’s capabilities and available ports.
Say goodbye to the hassles of adapters and effortlessly manage your micro SD card files. Happy transferring!