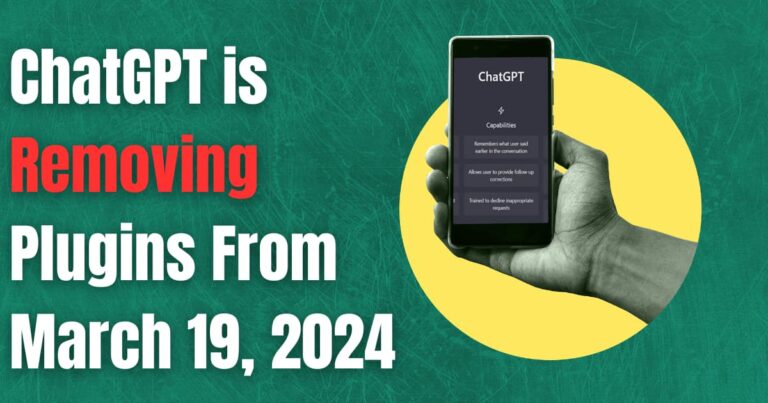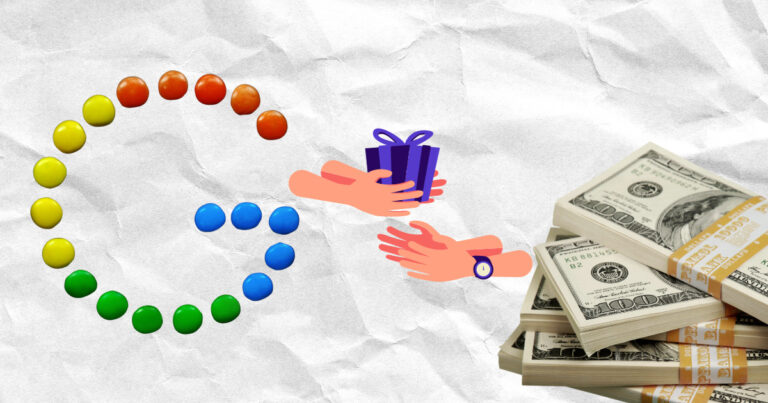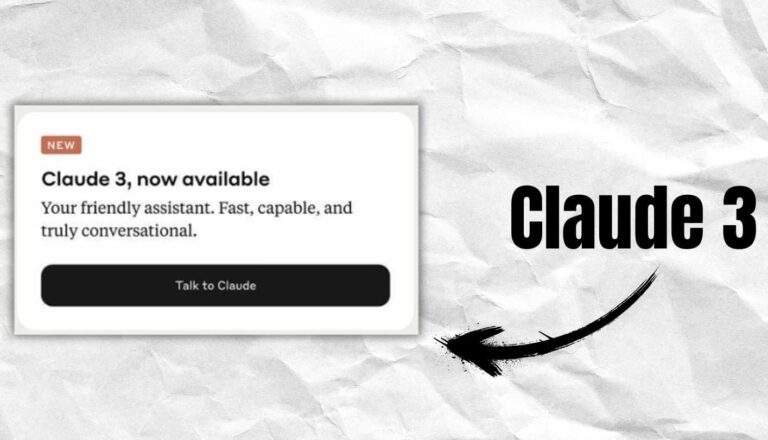How to Install WordPress on A2 Hosting
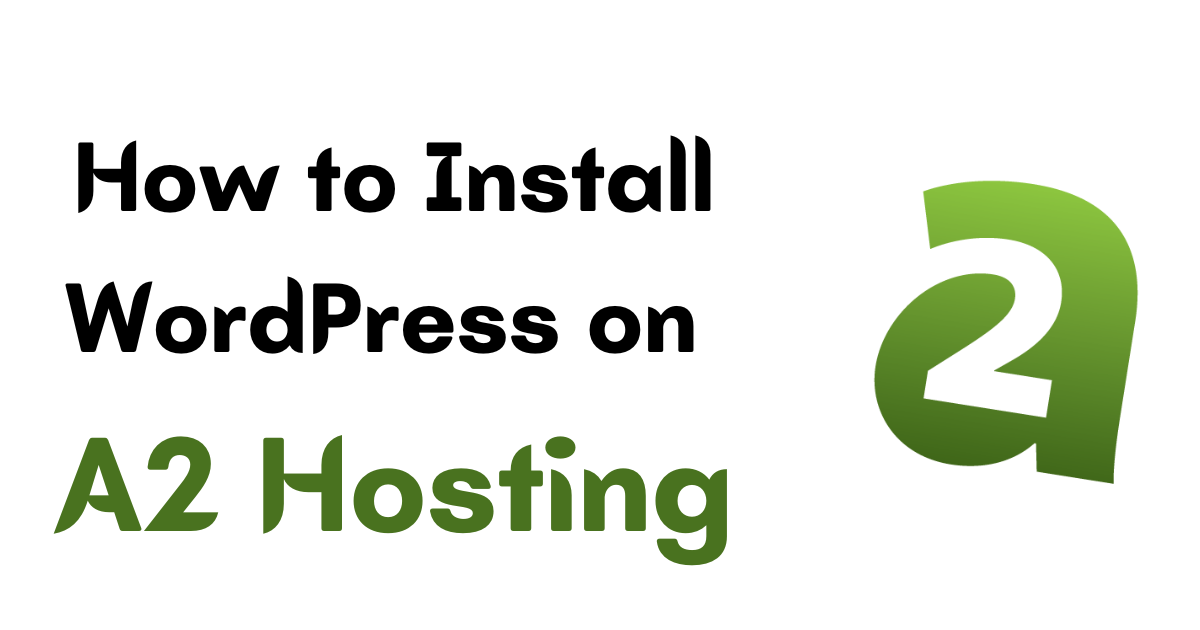
Are you ready to set up your WordPress website on A2 Hosting? Follow these easy steps to get started.
To install WordPress on A2 Hosting, you have two options: using the automated application installer called Softaculous or manually installing it.
First, you need to order a hosting account with A2 Hosting and select WordPress – A2 Optimized as the auto-installation option. If you already have a hosting account, you can choose between using Softaculous or manually installing WordPress.
If you prefer a hassle-free installation process, Softaculous is the way to go. It is an easy and automated way to install various applications, including WordPress. With Softaculous, you can quickly set up your WordPress website without any technical skills.
However, if you prefer a more hands-on approach or if Softaculous is not available, you can opt for manual installation.
You may also need to know about 8 Best A2 Hosting Alternatives
This method involves downloading the WordPress installation file, extracting it, uploading the files to your A2 Hosting account using FTP, creating a MySQL database and user using cPanel, and finally accessing the WordPress installation URL through your web browser to complete the installation process.
Once WordPress is successfully installed, you can start customizing your website to make it uniquely yours.
Choose from a wide range of themes and install plugins to enhance the functionality of your website. With WordPress on A2 Hosting, the possibilities are endless.
Now that you know the options available, you are ready to begin the installation process. Follow the step-by-step instructions in the upcoming sections to install WordPress on your A2 Hosting account effortlessly.
Now im going to talk indepth about these two methods of how to install WordPress on A2 Hosting.
Using Softaculous for Automated Installation
If you prefer a quick and easy way to install WordPress, you can use Softaculous, an automated application installer available on A2 Hosting.
Softaculous makes the installation process hassle-free, even for beginners. Here are the steps to install WordPress using Softaculous:
- Login to your A2 Hosting account and access cPanel.
- Scroll down to the “Software” section and click on the “Softaculous Apps Installer” icon.
- In the Softaculous dashboard, you will find a list of applications. Locate WordPress and click on the “Install” button.
- Fill in the necessary details for your WordPress installation, such as the domain name, directory, site name, and admin username and password.
- Choose the desired settings for your website, such as the default language and plugins.
- Click on the “Install” button to initiate the installation process.
Softaculous will automatically install WordPress on your A2 Hosting account, and you will receive a confirmation once the installation is complete.
You can then access your WordPress website by visiting the specified URL in your web browser.
You may also need to know How to Uninstall WordPress from cPanel
Pros of Using Softaculous
Using Softaculous for WordPress installation offers several advantages:
| Advantages | Description |
|---|---|
| Quick and Easy | Softaculous simplifies the installation process, saving you time and effort. |
| Variety of Plugins | Softaculous provides a wide range of plugins to enhance the functionality of your WordPress website. |
| Automatic Updates | Softaculous automatically updates your WordPress installation, ensuring that you have the latest features and security patches. |
By following these simple steps and taking advantage of Softaculous, you can quickly and easily install WordPress on your A2 Hosting account and start building your website.
Manual Installation of WordPress
Don’t worry if you don’t have access to Softaculous, you can still install WordPress on A2 Hosting manually.
Manual installation gives you more control over the process and is a great alternative for those who prefer a hands-on approach. Here are the steps to manually install WordPress on your A2 Hosting account.
Step 1: Download and Extract WordPress
The first step is to download the latest version of WordPress from the official website. Once downloaded, extract the files from the zip folder. You will have a folder named wordpress containing all the necessary files.
Step 2: Upload WordPress Files
Using an FTP client, connect to your A2 Hosting account and navigate to the public_html directory. Upload the entire wordpress folder to the public_html directory. This is where your website will be accessible from.
Step 3: Create a MySQL Database and User
Next, you need to create a MySQL database and user that WordPress will use to store your website data. This can be done using cPanel, the control panel provided by A2 Hosting.
Simply navigate to the MySQL Databases section in cPanel and follow the prompts to create a new database and user.
Step 4: Configure WordPress
Once the files are uploaded and the database is created, open a web browser and type in your website’s URL. You will be greeted with the WordPress installation wizard.
Follow the on-screen instructions to configure your WordPress installation, including setting up a site title, admin username, and password.
Step 5: Customize and Start Creating
Congratulations! You have successfully installed WordPress on your A2 Hosting account. Now it’s time to customize your website.
Choose a theme that suits your style and install any necessary plugins to enhance its functionality. From here, you can start creating content by adding posts and pages to your website.
Installing WordPress manually may require some technical knowledge, but it gives you full control over the process. By following these steps, you’ll have your WordPress website up and running on A2 Hosting in no time.
Creating a MySQL Database and User
To ensure a smooth installation, you need to set up a MySQL database and user on your A2 Hosting account. This will provide the necessary backend infrastructure for your WordPress website. Don’t worry, it’s easier than it sounds!
Here’s a step-by-step guide:
- Log in to your A2 Hosting account and navigate to the cPanel dashboard. If you’re not sure how to access cPanel, refer to A2 Hosting’s documentation or contact their support team for assistance.
- In the cPanel dashboard, look for the “Databases” section and click on the “MySQL Databases” option.
- Under the “Create New Database” section, enter a name for your database and click the “Create Database” button. Make sure to choose a name that is easy to identify and related to your WordPress website.
- After creating the database, scroll down to the “MySQL Users” section and enter a username and password for your database user. It’s recommended to use a strong password for security purposes. Once you’ve entered the details, click the “Create User” button.
- The next step is to associate the database user with the database itself. Scroll down to the “Add User to Database” section, select the user and database from the dropdown menus, and click the “Add” button.
- On the next page, you’ll be prompted to assign privileges to the database user. Check the box next to “All Privileges” and click the “Make Changes” button to save the settings.
And that’s it! You’ve successfully created a MySQL database and user for your A2 Hosting account. Make sure to keep a note of the database name, username, and password as you’ll need them during the WordPress installation process.
Now you’re ready to move on to the next step and complete the installation of WordPress.
| Term | Definition |
|---|---|
| MySQL Database | A container that stores all the data for your WordPress website, including posts, pages, and settings. |
| MySQL User | An account that has specific permissions to access and modify the MySQL database. |
| cPanel | A popular web hosting control panel that allows you to manage various aspects of your hosting account, including creating databases and users. |
Completing the Installation Process
Now that you have uploaded the necessary files and set up the database, it’s time to finish the WordPress installation process.
To do this, follow the steps below:
- Open your web browser and enter the URL of your WordPress installation. This is typically your domain name followed by “/wp-admin/install.php“.
- A WordPress setup wizard will appear. Select your preferred language and click “Continue“.
- On the next screen, you will be asked to enter the details of your website, such as the site title, username, password, and email address. Fill in the required information and click “Install WordPress“.
- WordPress will then generate your website and installation is complete. You will be provided with a username and password to access your WordPress admin dashboard. Make sure to save this information in a safe place.
And its done now! You have successfully installed WordPress on your A2 Hosting account. Now you can begin customizing your website and creating content.
WordPress Installation Troubleshooting
If you encounter any issues during the installation process, here are some common troubleshooting steps:
- Double-check that you have uploaded all the necessary files to the correct directory on your hosting account.
- Ensure that your database details are correct, including the database name, username, and password. Make sure these match the information you entered during the database setup in cPanel.
- If you receive an error message regarding file permissions, you may need to adjust the permissions of certain files or directories. Consult the A2 Hosting support documentation for more information on how to do this.
- If you are still experiencing issues, reach out to A2 Hosting’s support team for assistance. They will be able to help you troubleshoot and resolve any installation problems you may encounter.
With the installation process complete, you are now ready to make your WordPress website your own.
Customize it by choosing a theme that reflects your brand or style, and install plugins to add functionality and enhance the user experience.
From there, you can start creating content by adding posts and pages to engage with your audience.
FAQ about Intslling WordPress on A2 Hosting
How do I install WordPress on A2 Hosting?
To install WordPress on A2 Hosting, you have two options. You can use the automated application installer called Softaculous or manually install it. Both methods are explained in detail in the sections below.
How do I order a hosting account with A2 Hosting?
Before installing WordPress, you need to order a hosting account with A2 Hosting. During the ordering process, make sure to select WordPress – A2 Optimized as the auto-installation option. This will streamline the installation process for you.
Can I use Softaculous to install WordPress?
Yes, you can. Softaculous is an easy and automated way to install a wide range of applications, including WordPress. In the following section, we will guide you through the process of using Softaculous to install WordPress on your A2 Hosting account.
What if I prefer to install WordPress manually?
If you prefer a more hands-on approach or if Softaculous is not available, you can manually install WordPress on your A2 Hosting account.
This involves downloading the WordPress installation file, uploading it to your hosting account using FTP, and performing a few additional steps. The manual installation process is explained in detail in the next section.
How do I create a MySQL database and user on A2 Hosting?
Before you can install WordPress manually, you need to create a MySQL database and user. This can be done using cPanel, a popular control panel provided by A2 Hosting. We will walk you through the steps in the following section.
How do I complete the WordPress installation process on A2 Hosting?
Once you have uploaded the WordPress files and set up the database, you are ready to complete the installation process. This involves accessing the WordPress installation URL using a web browser. The necessary steps to complete the installation process are explained in detail in the subsequent section.
How can I customize my WordPress website on A2 Hosting?
After successfully installing WordPress on your A2 Hosting account, you can customize your website to make it unique. This involves choosing a theme and installing plugins to enhance the functionality of your website. The process of customizing your WordPress website is covered in detail in the final section.