How To Install WordPress On Cyber Panel
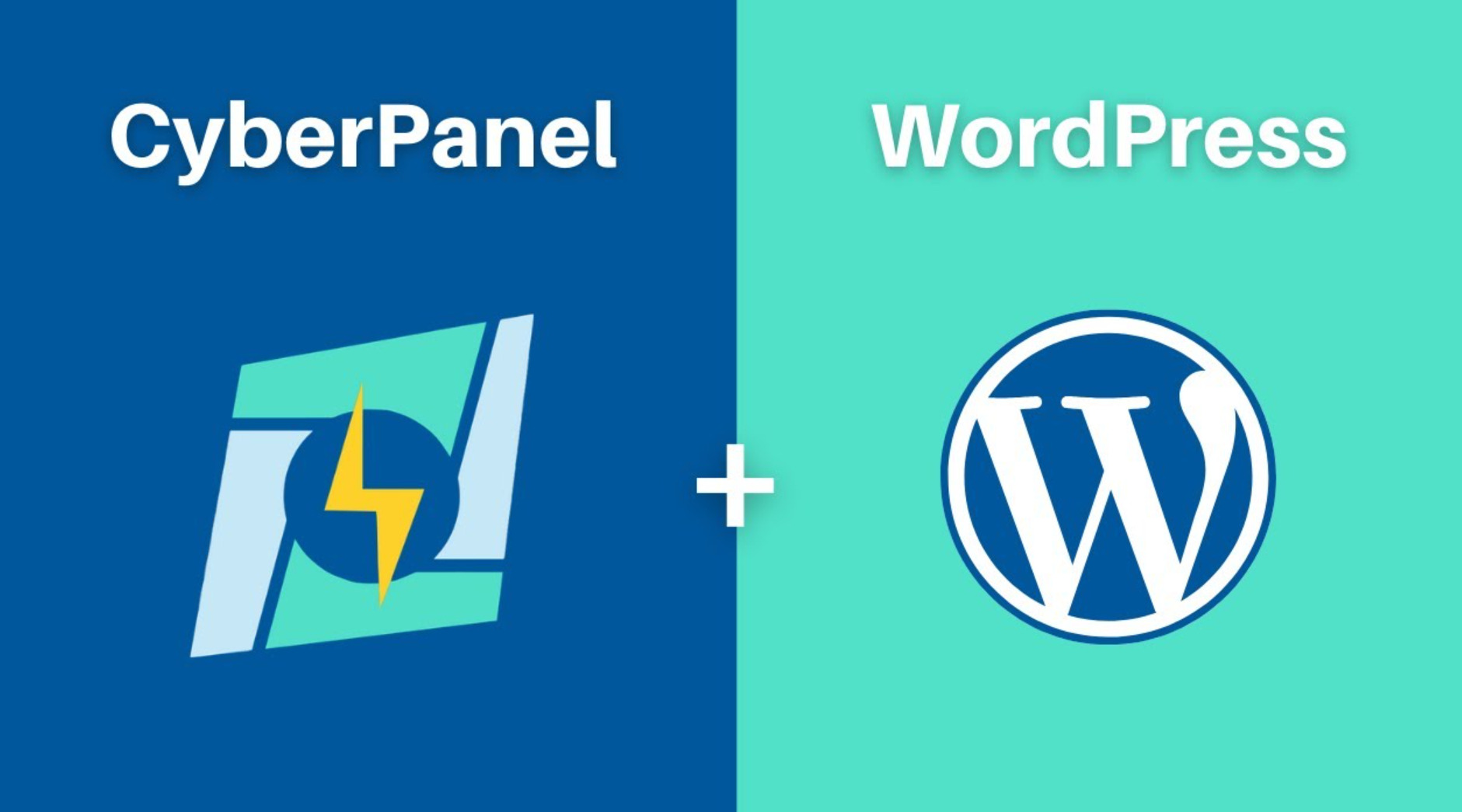
Whether you’re new to website development or an experienced user, this guide will provide you with all the necessary steps to successfully set up WordPress on your chosen platform. WordPress is a popular content management system that allows you to create and manage websites with ease. By following the step-by-step instructions in this guide, you’ll be able to install WordPress on your local host, Cyber Panel, or cPanel.
Install WordPress On Cyber Panel
Installing WordPress on a local host gives you the opportunity to build and test your website locally before making it live. Cyber Panel and cPanel, on the other hand, are powerful web hosting control panels that simplify the installation process and provide you with a user-friendly interface for managing your websites. Throughout this guide, you’ll learn how to purchase a Virtual Private Server (VPS) and install Cyber Panel, set up WordPress on Cyber Panel, install WordPress with OpenLiteSpeed through Cyber Panel, access the WordPress admin panel, configure essential settings, and set up SSL certificates for a secure website.
CyberPanel: A Powerful Web Hosting Control Panel
Before we jump into the installation process, let’s take a closer look at CyberPanel – a powerful web hosting control panel that will make setting up WordPress on your local host a breeze. CyberPanel offers a range of features that simplify website management and enhance your overall hosting experience. One of the key benefits of CyberPanel is its user-friendly interface. It provides a clean and intuitive dashboard that allows you to easily navigate through various settings and options. Whether you’re a beginner or an experienced user, CyberPanel makes it effortless to manage your websites on a local host.
| Features of CyberPanel: |
|---|
| Intuitive user interface |
| Built-in caching and optimization |
| Enhanced security measures |
| Easy website management |
In summary, CyberPanel is a powerful web hosting control panel that simplifies the process of setting up WordPress on your local host. Its user-friendly interface, advanced features, and robust security measures make it an ideal choice for website owners who want a hassle-free installation process and optimal performance. Now that we understand the features of CyberPanel, let’s proceed to the next section to explore the steps involved in purchasing a VPS and installing CyberPanel.
Purchasing a VPS and Getting Started with CyberPanel
Now that you have a better understanding of CyberPanel, let’s move on to the initial setup, which involves purchasing a reliable VPS and installing CyberPanel. A Virtual Private Server (VPS) provides you with dedicated resources and greater control over your hosting environment, making it an ideal choice for hosting your website.
When purchasing a VPS, it’s important to consider factors such as the desired server location, storage capacity, and the level of technical support provided by the hosting provider. Take your time to research different providers and choose one that best meets your requirements.
Once you have selected a VPS, the next step is to install CyberPanel. This powerful web hosting control panel simplifies the process of managing websites on a local host. With its user-friendly interface and comprehensive features, CyberPanel allows you to effortlessly install and manage applications like WordPress.
To install CyberPanel, follow the step-by-step instructions provided by the hosting provider. These instructions will typically involve connecting to your VPS via SSH, running the installation script, and configuring the necessary settings. Once the installation is complete, you can access the CyberPanel interface through your web browser and begin setting up your website.
| Steps: | Benefits: |
|---|---|
| Purchase a reliable VPS | Ensures dedicated resources and control over hosting environment |
| Install CyberPanel | Simplifies website management and application installation |
| Configure settings | Gives you control over your website’s setup and customization |
With your VPS and CyberPanel set up, you are ready to proceed with installing WordPress on CyberPanel. The next section will provide detailed instructions on how to complete this process and get your WordPress site up and running.
Setting Up WordPress on CyberPanel
It’s time to dive into the installation process of WordPress on CyberPanel. Follow these step-by-step instructions to create your WordPress website within CyberPanel.
To begin, make sure you have a CyberPanel account and have successfully installed CyberPanel on your server or local host. Once that’s done, you’re ready to proceed.
Step 1: Login to your CyberPanel admin panel using your credentials.
Step 2: From the main dashboard, navigate to the “Websites” tab and click on “List Websites.”
Step 3: Click on “Manage” next to the website you wish to install WordPress on.
Step 4: Scroll down to the “Applications” section and click on “WordPress Manager.”
Step 5: Fill in the required details, such as the website name, address, admin username, and password. You can also choose the default WordPress theme and enable automatic updates if desired.
Step 6: Click on the “Install” button to begin the WordPress installation process. CyberPanel will automatically set up the necessary files and database for your WordPress site.
Congratulations! You have successfully installed WordPress on CyberPanel. Now you can access your WordPress admin panel and start customizing your website.
Install WordPress On Cyber Panel (Video Tutorial)
Accessing the WordPress Admin Panel and Essential Configurations
After the installation, you can access your WordPress admin panel by appending “/wp-admin” to your website’s URL. Log in using the admin username and password you set during the installation process.
Once logged in, you can configure essential settings for your WordPress site, such as the site title, tagline, and permalink structure. You can also install themes and plugins to enhance the functionality and appearance of your website.
Remember to regularly update WordPress, themes, and plugins to ensure your website remains secure and optimized. Now that you have successfully set up WordPress on CyberPanel, the possibilities for your website are endless.
| Step | Description |
|---|---|
| 1 | Login to your CyberPanel admin panel. |
| 2 | Navigate to the “Websites” tab and click on “List Websites.” |
| 3 | Click on “Manage” next to the website you wish to install WordPress on. |
| 4 | Scroll down to the “Applications” section and click on “WordPress Manager.” |
| 5 | Fill in the required details and choose the default WordPress theme. |
| 6 | Click on the “Install” button to start the WordPress installation process. |
Installing WordPress with OpenLiteSpeed through CyberPanel
For an optimized and high-performance WordPress installation, you can use OpenLiteSpeed in conjunction with CyberPanel. Let’s walk through the process of installing WordPress with OpenLiteSpeed through CyberPanel.
To begin, make sure you have CyberPanel installed on your server. Once installed, access the CyberPanel dashboard and navigate to the “Websites” section. Here, you can create a new website or choose an existing one to install WordPress on.
Next, click on the “Application Installer” tab and select “WordPress” from the list of available applications. CyberPanel will automatically download and install the latest version of WordPress for you.
After the installation is complete, you can access your WordPress website by navigating to the domain name or IP address associated with your CyberPanel server. You will be prompted to complete the initial setup process, which includes setting up a username and password for your WordPress admin panel.
| Step | Description |
|---|---|
| Step 1 | Access CyberPanel dashboard |
| Step 2 | Navigate to “Websites” section |
| Step 3 | Select desired website or create a new one |
| Step 4 | Click on “Application Installer” tab |
| Step 5 | Choose “WordPress” from the list |
| Step 6 | Complete the installation process |
With OpenLiteSpeed as the web server, your WordPress site will benefit from enhanced performance and speed. Additionally, CyberPanel provides a user-friendly interface for managing your website, making it easier to customize and optimize your WordPress installation.
By following these steps, you can seamlessly install WordPress with OpenLiteSpeed through CyberPanel, ensuring a reliable and efficient website for your business or personal needs.
Accessing the WordPress Admin Panel and Essential Configurations
Congratulations on successfully installing WordPress! Now, let’s explore how to access the WordPress admin panel and perform essential configurations to personalize your website.
To access the WordPress admin panel, open your preferred web browser and enter the following URL: http://yourdomain.com/wp-admin. Replace “yourdomain.com” with your actual domain name. You will be prompted to enter the username and password you created during the WordPress installation process.
Once logged in, you will be greeted by the WordPress dashboard. This is the central hub where you can manage all aspects of your website. Take some time to familiarize yourself with the various options available, such as the ability to create and edit posts, customize your site’s appearance, and install plugins to enhance functionality.
Now, let’s move on to the essential configurations. One important aspect is setting up your permalink structure. Permalinks determine how your URLs will be structured and help with search engine optimization. To configure your permalinks, navigate to “Settings” in the dashboard menu, then click on “Permalinks.” Choose a structure that best suits your website’s needs, or create a custom structure if desired.
Additionally, you may want to customize your site’s general settings, such as the site title, tagline, and timezone. To do this, go to “Settings” and click on “General.” Here, you can make changes and click “Save” to update your settings.
By accessing the WordPress admin panel and performing essential configurations, you can personalize your website to match your unique vision and goals. Take the time to explore and experiment with the different options available, and don’t be afraid to make changes as you refine and evolve your website.
Essential Configurations in the WordPress Admin Panel
| Configuration | Location |
|---|---|
| Permalinks | Settings > Permalinks |
| General Settings | Settings > General |
Setting Up SSL Certificates for a Secure WordPress Website
To ensure the security of your WordPress website, setting up SSL certificates is crucial. Let’s go through the process of obtaining and installing SSL certificates using CyberPanel.
First, you need to obtain an SSL certificate for your domain. This can be done through a trusted certificate authority or by using Let’s Encrypt, a free and widely recognized SSL certificate provider. In CyberPanel, navigate to the SSL tab and click on “Obtain SSL”. Select the domain you want to secure and choose the method you prefer to obtain the certificate.
Once you have obtained the SSL certificate, you can proceed with the installation process. In CyberPanel, under the SSL tab, click on “Manage SSL”. Select the domain you want to install the certificate for, and then click on “Install”. Enter the necessary details, such as the certificate path and private key path. CyberPanel will validate the certificate and install it on your server.
After the SSL certificate is installed, you need to configure your website to use HTTPS instead of HTTP. In CyberPanel, go to the SSL tab and click on “Force SSL”. Select your domain and enable the option to force SSL. This will automatically redirect all HTTP requests to HTTPS, ensuring that your website is secure.
| Step | Description |
|---|---|
| Obtain SSL Certificate | Go to the SSL tab in CyberPanel and click on “Obtain SSL”. Choose the domain and obtain the certificate from a trusted authority or Let’s Encrypt. |
| Install SSL Certificate | In the SSL tab, click on “Manage SSL”. Choose the domain and click on “Install”. Enter the certificate path and private key path. |
| Force SSL | Go to the SSL tab in CyberPanel and click on “Force SSL”. Select the domain and enable the option to force SSL. |
Alternative Methods for Installing WordPress
While CyberPanel and cPanel provide convenient ways to install WordPress, there are alternative methods you can consider. Let’s explore these options for installing WordPress on your local host.
If you prefer a quick and hassle-free installation process, you can opt for an auto-installer. Many web hosting providers offer this feature, allowing you to install WordPress with just a few clicks. The auto-installer handles the entire installation process, including creating the necessary database and configuring the settings. This is a great option for beginners or those who prefer a hands-off approach.
However, if you’re more tech-savvy and want full control over the installation process, you can choose to install WordPress manually. This method involves downloading the WordPress installation files from the official website and uploading them to your hosting server. You will then need to create a database, configure the necessary settings, and run the installation script. While this method requires more technical knowledge, it allows for greater customization and flexibility.
Pros and Cons of Alternative Methods:
| Auto-Installer | Manual Installation |
|---|---|
| Pros: | Pros: |
| Quick and easy installation processAutomated database and settings configurationUser-friendly for beginners | Full control over the installation processCustomization optionsFlexibility to modify database and settings |
| Cons: | Cons: |
| Limited customization optionsMay not be available with all hosting providersLess flexibility for advanced users | Requires technical knowledgeTime-consuming setup processGreater potential for errors |
Overall, the choice between auto-installer and manual installation depends on your level of technical expertise and preference for customization. If you’re looking for a quick and easy solution, an auto-installer is the way to go. However, if you want complete control and flexibility, a manual installation is the better choice. Consider your needs and comfort level when deciding which method to use for installing WordPress on your local host.
Troubleshooting Common Installation Issues
Sometimes, the WordPress installation process may not go as smoothly as expected. Don’t worry, I’ve got you covered. Here are some common installation issues and their troubleshooting solutions:
1. Error Establishing Database Connection
If you encounter this error message, it means that WordPress is unable to connect to your database. The first step is to verify your database credentials. Ensure that the database name, username, and password are correct. If you recently moved your WordPress site, make sure you updated the database details in the wp-config.php file.
Additionally, you can check if your database server is running properly. You can do this by accessing your hosting control panel (such as CyberPanel or cPanel) and checking the database server status. If you find any issues, restart the database server or contact your hosting provider for assistance. Finally, make sure that your database server allows connections from your WordPress site’s IP address.
2. White Screen of Death
If you encounter a white screen after installing WordPress, also known as the “White Screen of Death,” it indicates a PHP error. Start by enabling WordPress debugging to get more detailed error messages. To do this, open your wp-config.php file and find the line that says “define(‘WP_DEBUG’, false);” Change it to “define(‘WP_DEBUG’, true);” Save the file and refresh your website. The error message will now be displayed, helping you identify the issue.
Common causes of the white screen of death include plugin conflicts and memory limit issues. Try disabling all your plugins and see if the issue resolves. If it does, you can gradually activate each plugin to find the conflicting one. If the problem persists, consider increasing your PHP memory limit. You can do this by adding the following line to your wp-config.php file: “define(‘WP_MEMORY_LIMIT’, ‘256M’);”.
3. Permalinks Not Working
If your permalinks are not working properly, it can result in broken links or 404 errors on your WordPress site. The first step is to go to your WordPress dashboard, navigate to Settings, and click on Permalinks. Select a different permalink structure and save the changes. This will flush the rewrite rules and often resolves the issue.
If changing the permalink structure doesn’t work, it may be due to a mod_rewrite problem on your server. Ensure that the mod_rewrite module is enabled in your server’s configuration. You can usually do this through your hosting control panel (such as in cPanel) or by contacting your hosting provider for assistance.
| Issue | Troubleshooting Solution |
|---|---|
| Error Establishing Database Connection | – Verify database credentials – Check database server status – Allow connections from your WordPress site’s IP address |
| White Screen of Death | – Enable WordPress debugging – Disable plugins and identify conflicts – Increase PHP memory limit |
| Permalinks Not Working | – Change permalink structure – Enable mod_rewrite module on server |
These are just a few examples of common installation issues you may encounter when setting up WordPress on CyberPanel or cPanel. Remember to always backup your website before making any changes, and don’t hesitate to seek assistance from your hosting provider or the WordPress support community if needed. With a bit of troubleshooting, you’ll soon have your WordPress site up and running smoothly!
Conclusion: Your WordPress Journey Begins
Congratulations on completing this comprehensive guide! Armed with the knowledge and step-by-step instructions provided, you are well-equipped to start your WordPress journey and create remarkable websites.
Website development has never been easier with the powerful tools and user-friendly interfaces offered by CyberPanel and cPanel. Whether you choose to install WordPress on a local host or utilize the benefits of a Virtual Private Server (VPS), you now have the skills to set up your website effortlessly.
Remember to explore alternative installation methods for WordPress, such as using auto-installers or opting for manual installation. Each method has its advantages and drawbacks, so choose the one that suits your needs best.
As you embark on your WordPress journey, don’t forget to access the WordPress admin panel and perform essential configurations. Customize your site, set up SSL certificates for enhanced security, and troubleshoot any installation issues that may arise along the way.
With dedication and creativity, your WordPress website will flourish, attracting visitors and achieving success. Good luck on your journey, and may your WordPress endeavors become a testament to your passion and talent in website development.
FAQ
Can I install WordPress on a local host?
Yes, you can install WordPress on a local host using software like XAMPP or WampServer.
What is CyberPanel, and how does it simplify the installation process?
CyberPanel is a web hosting control panel that simplifies the installation process by providing a user-friendly interface and automated setup options.
How do I purchase a Virtual Private Server (VPS) for CyberPanel?
You can purchase a VPS from a hosting provider and then follow the specific instructions provided by the provider to install CyberPanel.
How can I install WordPress on CyberPanel?
To install WordPress on CyberPanel, you need to access the CyberPanel dashboard and use the built-in WordPress installer or Softaculous app installer. The process is outlined in detail in the guide.
Can I install WordPress with OpenLiteSpeed through CyberPanel?
Yes, you can install WordPress with OpenLiteSpeed through CyberPanel. The guide provides step-by-step instructions on how to do this.
How do I access the WordPress admin panel after installation?
You can access the WordPress admin panel by adding “/wp-admin” to your website’s URL and entering your login credentials.
What are SSL certificates, and how can I set them up for my WordPress website?
SSL certificates are essential for website security and encrypting data transmitted between a user’s browser and your website. The guide explains how to set up SSL certificates using CyberPanel.
Are there alternative methods for installing WordPress?
Yes, besides using CyberPanel, you can install WordPress using an auto-installer provided by some hosting providers or choose to install it manually. The guide briefly mentions these alternative methods.
What should I do if I encounter installation issues?
The guide includes a section dedicated to troubleshooting common installation issues and provides tips and solutions to help you overcome them.
